
아기다리고기다리던 출판 기념 싸인회 공지가 떴다.
사진전 전시회장에서 드나짱을 못봐서 많이 아쉬웠었는데....
이번엔 꼭 볼 수 있기를!!!
- 8월 25일 오후 1시 : 코엑스 반디앤루니스
- 8월 25일 오후 3시 : 강남 교보문고
- 8월 26일 오후 1시 : 종로 반디앤루니스

| 시동 | |
| 단축키 | 설명 |
| 시동하는 동안 X 누르기 | Mac OS X을 강제로 시동합니다. |
| 시동하는 동안 Option-Command-Shift-Delete키 누르기 | 기본 시동 볼륨을 배제하고, 다른 시동 볼륨(CD 또는 외장 디스크 등)을 찾습니다. |
| 시동하는 동안 C 누르기 | 시스템 폴더가 있는 CD에서 시동합니다. |
| 시동하는 동안 N키 누르기 | 호환되는 네트워크 서버(NetBoot)에서 시동합니다. |
| 시동하는 동안 T 누르기 | FireWire Target Disk 모드에서 시동을 시도합니다. |
| 시동하는 동안 Shift 누르기 | Safe Boot 모드에서 시동하고 일시적으로 로그인 항목과 중요하지 않은 커널 확장 파일(Mac OS X 10.2 이상)을 비활성화합니다. |
| 시동하는 동안 Command-V 누르기 | Verbose 모드에서 시동합니다. |
| 시동하는 동안 Command-S 누르기 | 단일 사용자 모드에서 시동합니다. |
| Finder 윈도우 | |
| 키보드 단축키 | 설명 |
| Command-W | 윈도우를 닫습니다. |
| Option-Command-W | 모든 윈도우를 닫습니다. |
| Command-오른쪽 화살표 | 폴더 (목록 보기)를 확대합니다. |
| Option-Command-오른쪽 화살표 | 폴더와 그 안에 있는 서브 폴더 (목록 보기)를 확대합니다. |
| Command-왼쪽 화살표 | 폴더 (목록 보기)를 축소합니다. |
| Option-Command-위 화살표 | 상위 폴더를 열고 현재 윈도우를 닫습니다. |
| 메뉴 명령어 | |
| 키보드 단축키 | 설명 |
| Shift-Command-Q | Apple 메뉴 로그아웃 |
| Shift-Option-Command-Q | Apple 메뉴 즉시 로그아웃 |
| Shift-Command-Delete | Finder 메뉴 휴지통 비우기 |
| Option-Shift-Command-Delete | Finder 메뉴 대화창 띄우지 않고 휴지통 비우기 |
| Command-H | Finder 메뉴 Finder 가리기 |
| Option-Command-H | Finder 메뉴 기타 가리기 |
| Command-N | 파일 메뉴 새로운 Finder 윈도우 |
| Shift-Command-N | 파일 메뉴 새로운 폴더 |
| Command-O | 파일 메뉴 열기 |
| Command-S | 파일 메뉴 저장 |
| Shift-Command-S | 파일 메뉴 별도 저장 |
| Command-P | 파일 메뉴 프린트 |
| Command-W | 파일 메뉴 윈도우 닫기 |
| Option-Command-W | 파일 메뉴 모든 윈도우 닫기 |
| Command-I | 파일 메뉴 정보 입수 |
| Option-Command-I | 파일 메뉴 Attributes Inspector 보이기 |
| Command-D | 파일 메뉴 복사본 |
| Command-L | 파일 메뉴 가상본 만들기 |
| Command-R | 파일 메뉴 원본 보기 |
| Command-T | 파일 메뉴 즐겨찾기에 추가(Mac OS X 10.2.8 이전), 사이드 바에 추가(Mac OS X 10.3 이상. 즐겨찾기에 추가는 Shift-Command-T를 사용) |
| Command-Delete | 파일 메뉴 휴지통으로 이동 |
| Command-E | 파일 메뉴 추출 |
| Command-F | 파일 메뉴 찾기 |
| Command-Z | 편집 메뉴 취소 |
| Command-X | 편집 메뉴 오려두기 |
| Command-C | 편집 메뉴 베껴두기 |
| Command-V | 편집 메뉴 붙이기 |
| Command-A | 편집 메뉴 전체 선택 |
| Command-1 | 보기 메뉴 아이콘 |
| Command-2 | 보기 메뉴 목록 |
| Command-3 | 보기 메뉴 계층 |
| Command-B | 보기 메뉴 도구 막대 가리기 |
| Command-J | 보기 메뉴 보기 선택사항 |
| Command - [ | 이동 메뉴 뒤로 |
| Command - ] | 이동 메뉴 앞으로 |
| Shift-Command-C | 이동 메뉴 컴퓨터 |
| Shift-Command-H | 이동 메뉴 홈 |
| Shift-Command-I | 이동 메뉴 iDisk |
| Shift-Command-A | 이동 메뉴 응용 프로그램 |
| Shift-Command-F | 이동 메뉴 즐겨찾기 |
| Shift-Command-G | 이동 메뉴 폴더로 이동 |
| Command-K | 이동 메뉴 서버로 이동 |
| Command-M | 윈도우 메뉴 윈도우 축소 |
| Option-Command-M | 윈도우 메뉴 모든 윈도우 축소 |
| Command-? | 도움말 메뉴 Mac 도움말 열기 |
| Command-Space | Spotlight 열기(Mac OS X 10.4 이상) |
| Command-esc | Front Row 특정 Apple 컴퓨터에서 Front Row 활성화하기 |
| 손쉬운 사용 및 Voiceover | |
| 키보드 단축키 | 설명 |
| Option-Command-8 | 확대 켜기 |
| Option-Command-+ | 확대 |
| Option-Command-- | 축소 |
| Control-Option-Command-8 | 검정 바탕에 흰색으로 전환 |
| Control-F1 | 전체 키보드 접근 켜기. 전체 키보드 접근이 켜져 있으면 Finder에서 아래 표의 조합키를 사용할 수 있습니다. |
| Control-F2 | 전체 키보드 접근 메뉴 하이라이트 |
| Control-F3 | 전체 키보드 접근 Dock 하이라이트 |
| Control-F4 | 전체 키보드 접근 윈도우나 그 다음 윈도우 하이라이트 |
| Control-F5 | 전체 키보드 접근 도구막대 하이라이트 |
| Control-F6 | 전체 키보드 접근 유틸리티 윈도우(팔렛트) 하이라이트 |
| Command-F5 또는 fn-Command-F5 | VoiceOver 켜거나 끄기(Mac OS X 10.4 이상) |
| Control-Option-F8 또는 fn-Control-Option-F8 |
VoiceOver 유틸리티 열기(Mac OS X 10.4 이상) |
| Control-Option-F7 또는 fn-Control-option-F7 |
VoiceOver 메뉴 보이기(Mac OS X 10.4 이상) |
| Control-Option-; 또는 fn-Control-option-; |
VoiceOver Control-Option 활성화/비활성화 (Mac OS X 10.4 이상) |
| 마우스 키 | |
| 단축키 | 설명 |
| 8 | 위로 |
| 2 | 아래로 |
| 4 | 왼쪽으로 |
| 6 | 오른쪽으로 |
| 1, 3, 7 및 9 | 대각선으로 |
| 5 | 마우스 버튼 누르기 |
| 0 | 마우스 버튼 길게 누르기(홀드) |
| . | 마우스 버튼 놓기(0을 누른 후 사용) |
| 기타 커맨드 | |
| 단축키 | 설명 |
| Option-Command-D | Dock 보이기/숨기기 |
| Command-Tab | 응용 프로그램 전환 |
| tab | 다음 항목 표시 |
| Command-위 화살표 | 상위 디렉토리 가기 |
| Command-아래 화살표 | 하위 디렉토리 가기 |
| Page Up 또는 Control-위 화살표 | 한 페이지 위로 |
| Page Down 또는 Control-아래 화살표 | 한 페이지 아래로 |
| Option-Drag | 새 위치에 복사본 만들기 |
| Option-Command-Drag | 새 위치에 가상본 만들기 |
| Command-Drag | 베껴두기 없이 새 위치로 이동 |
| Shift-Command-C | 응용 프로그램에서 색상 팔렛트 보이기 |
| Command-T | 응용 프로그램에 서체 팔렛트 보이기 |
| Command-Shift-3 | 화면 캡처 |
| Command-Shift-4 | 화면 선택 영역 캡처 |
| Command-Shift-4를 누른 다음 선택하는 동안 Control 누르기 |
화면을 캡처한 다음 클립 보드에 복사 |
| Command-Shift-4를 누른 다음 스페이스 바 누르기 |
선택된 윈도우 캡처 |
| Option-Command-esc | 강제 종료 |
| Control-Eject | 재시동, 잠자기, 대화 상자 종료 |
| Control-Command-Eject | 모든 응용 프로그램을 종료하고 재시동 |
| Option-Command-Eject 또는 Option-Command-Power |
잠자기 |
| Command-click window toolbar 버튼 (우측 상단 코너) |
윈도우 도구막대 보기 변경 (Finder나 응용 프로그램 윈도우 특성에 따라 다릅니다) |
| Command-` | 응용 프로그램 또는 Finder에서 윈도우 전환(하나 이상의 윈도우가 열려 있는 경우) |
| Function-Delete (휴대용 컴퓨터만 해당 - PowerBook, iBook, MacBook, MacBook Pro) |
Forward Delete(커서 오른쪽의 문자 삭제 - 백스페이스 키 역할) |
iTMS(iTunes Music Store)에서 다운받은 파일의 경우 DRM이 걸려있다.
최근에 iTMS Plus에서 DRM Free 파일을 판매하기도 하지만 종류도 적고 가격도 DRM걸린 파일보다 비싸다.
iTMS DRM이 걸려있는 파일의 경우 iTunes나 iPod에서밖에 재생이 안되기때문에 불편하다.
다른 MP3P에서 재생하기 위해서는 이 DRM을 풀어야하는데, 그 방법을 소개한다.
인터넷을 살펴보면 iTMS DRM을 풀기위한 툴이 여러가지 존재하는데, 제대로 실행이 안되는 툴들이 대부분이었다.
안되면 그냥 안쓰자 주의라서;; 찾다가 제대로 동작하는 툴을 찾았다.
바로 QTFairUse6이다.
사이트는 http://www.hymn-project.org/forums/viewtopic.php?t=1553 이다.
우선 해당 사이트를 방문해서 프로그램 파일을 다운로드 받는다.
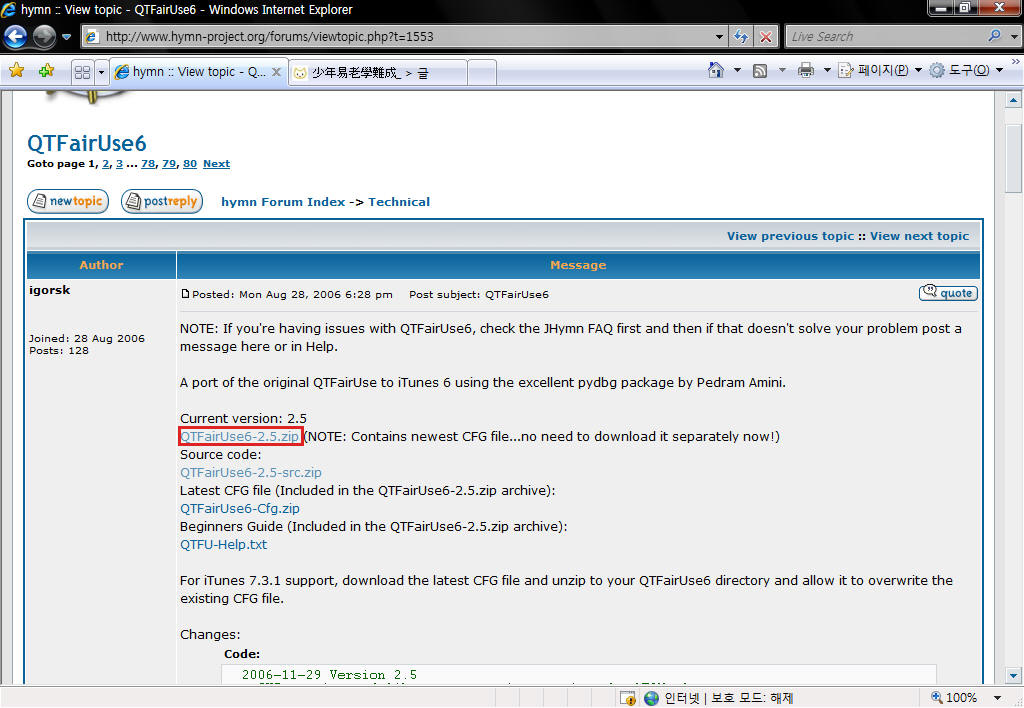
위에 붉은색으로 표시된 부분이 다운로드 받을 파일이다.
밑에 소스코드는 필요하면 받아서 수정하든지 Python으로 직접 실행하면 된다.
하지만 귀찮으므로 그냥 실행파일 들어있는걸로 받아라 -_-;
파일을 다운로드 받았다면 적당한 폴더에서 압축을 해제한다.
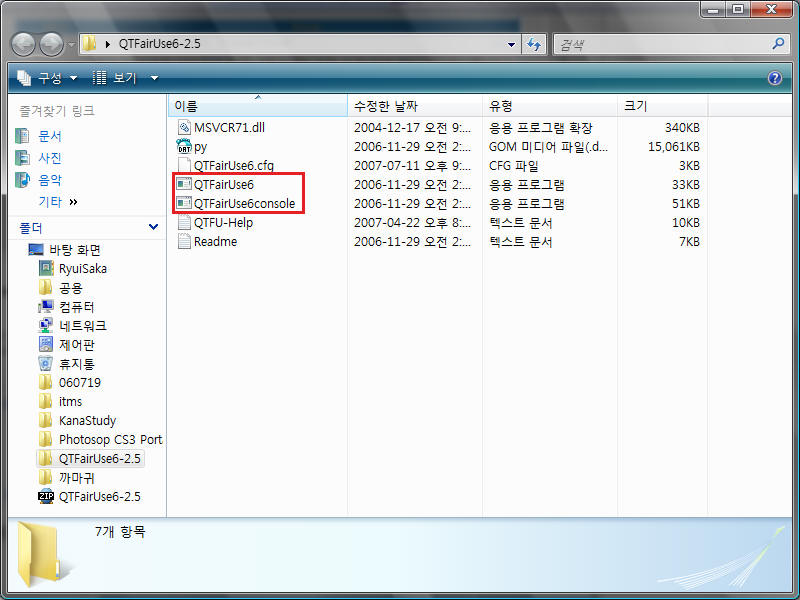
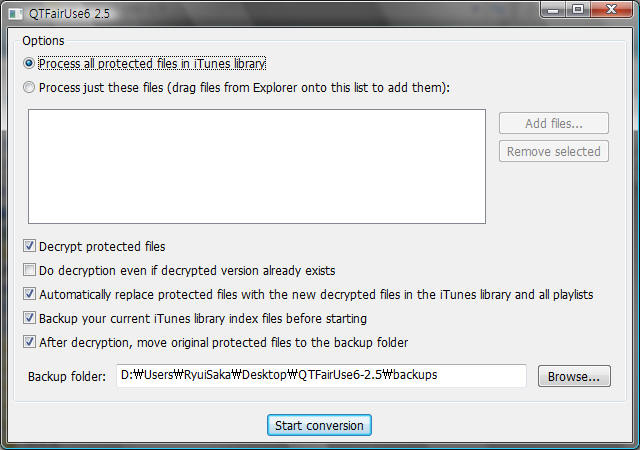
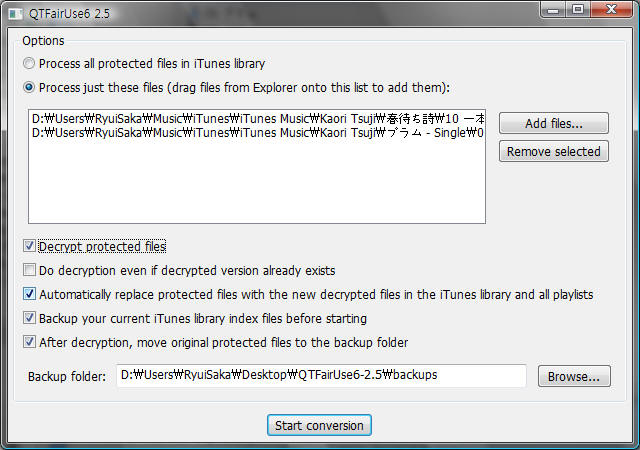
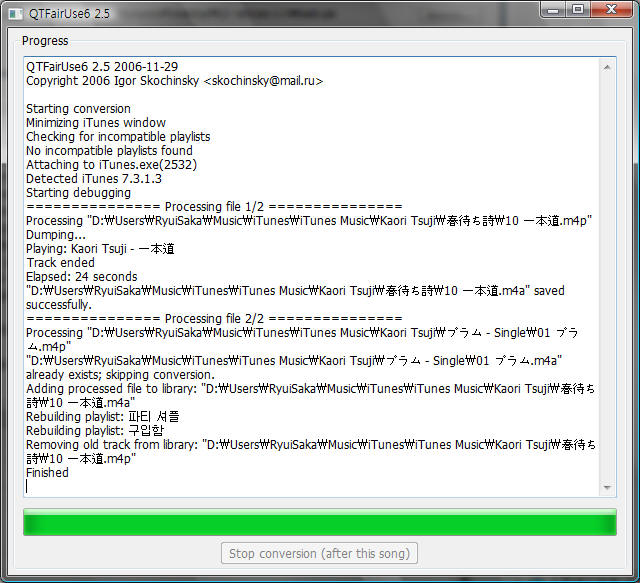
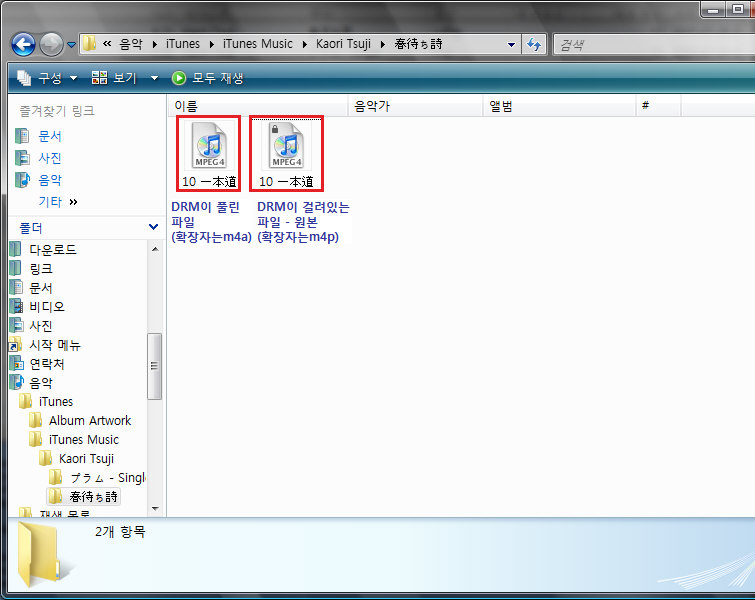
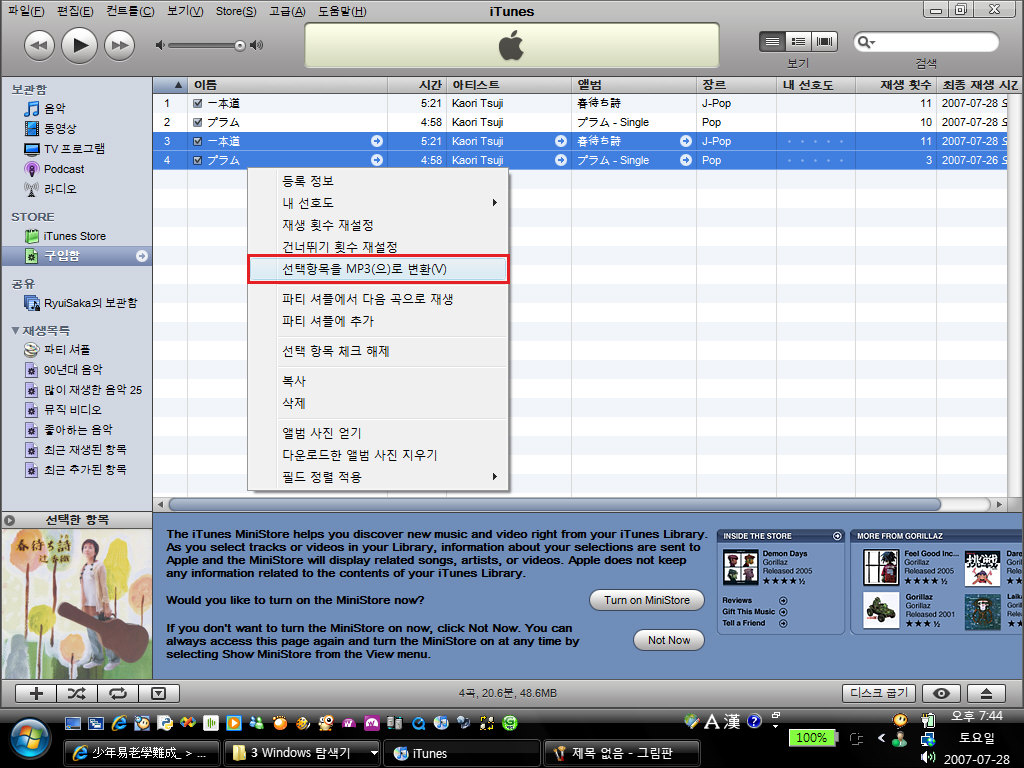
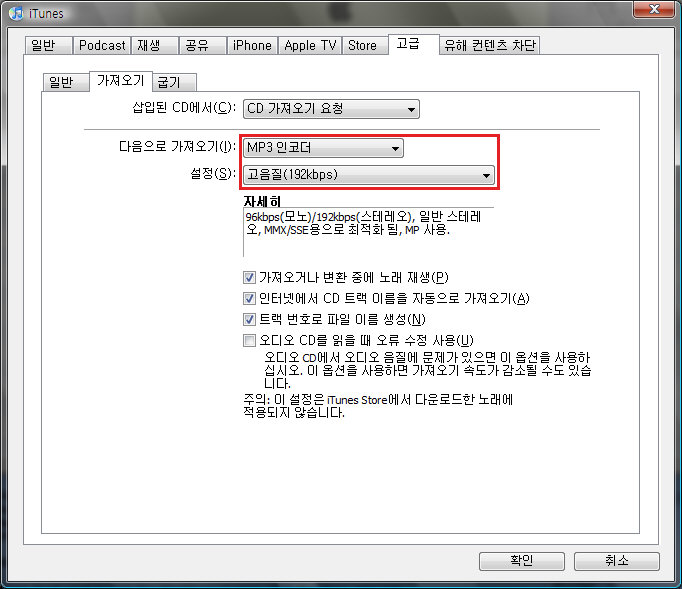
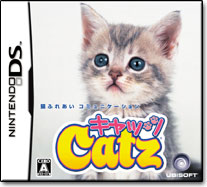
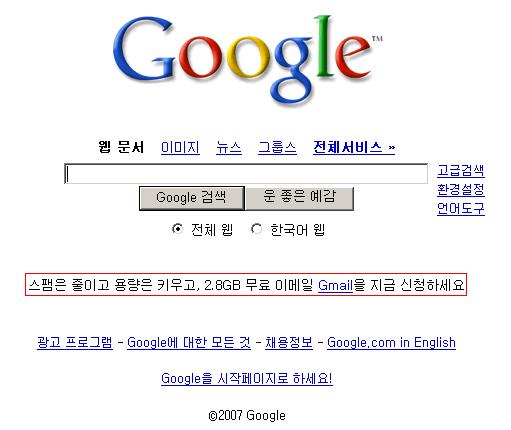
Tistory 초대장이 생겼네요.
2장은 지인에게 이미 준 상태이고 3장 남아 있습니다.
Tistory에 새 집을 짓고싶은분은 아래 Comment를 달아주시기 바랍니다.
이메일 주소가 필요하니 비밀댓글로 해주시면 더 좋겠죠?
초대장 3개 모두 드리고 나면 제목에 (완료) 표시 하겠습니다.
----
완료 되었습니다.
다들 잘 쓰시기를 ^^