언뜻 보면 진짜 iPhone 아닌가 싶을정도로 비슷하게 구현을 해놨네요.
동영상에도 축센서를 적용시킨거 보면 정말 대단하네요...(실제 iPod Touch나 iPhone에서는 동영상 재생 시 축에 따른 화면전환이 이뤄지지 않습니다.)
근데 Apple 로고 저렇게 무단으로 써도 아무런 제재가 없는건지....
역시 Fantasy의 나라 중국답네요...
저런 기술력으로 자체 브랜드만 잘 키우면 대작도 만들 수 있을텐데....
좀 씁쓸하긴 합니다.
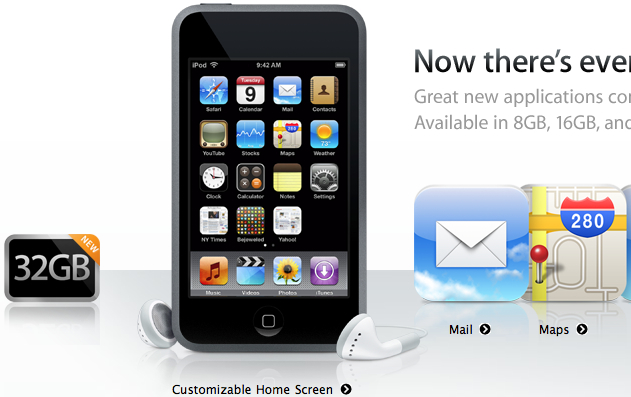
iPod Touch 32GB 버전 출시!
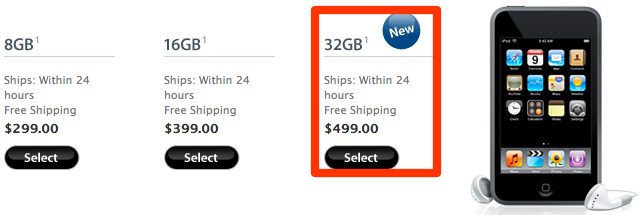
미국 내 가격은 499달러 입니다.(세금 제외)
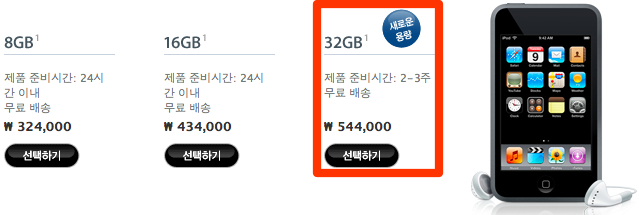
우리나라에 출시된 가격은 544,000원 입니다.(세금 포함)
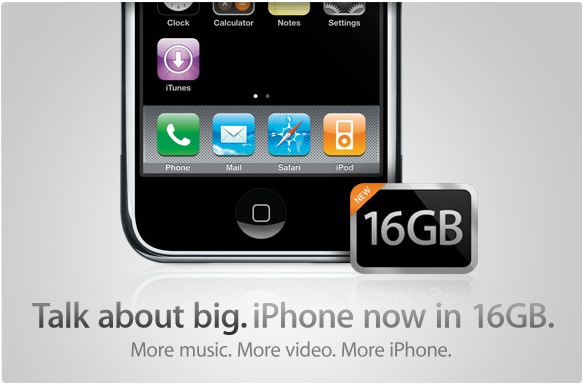
iPhone 16GB 버전도 함께 출시되었습니다.
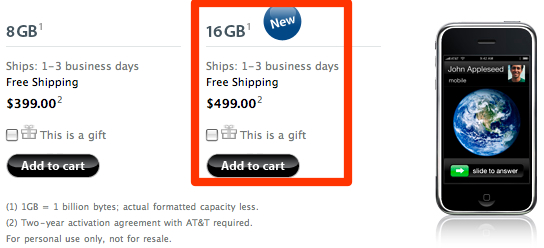
iPhone 16GB 버전의 가격은 iPod Touch 32GB 버전의 가격과 동일한 499달러입니다.(세금 제외)
Apple에서 이번에 또 한건 했네요...
현재 San Francisco에서는 MacWorld라는 Conference가 진행되고 있습니다.
그 행사의 일부로 우리시간 1월 16일 새벽 2시부터 시작된 Steve Jobs의 Keynote에서 몇가지 신제품들이
소개 되었습니다.
대략 우리가 관심 가질 수 있는 것들로는 Time Capsule과 MacBook Air 정도가 있는데요.
Time Capsule은 Apple의 최신 OS인 Leopard에 추가된 Time Machine이라는 기능을 Laptop Computer
에서도 쉽게 이용할 수 있도록 고안된 장치입니다.
500GB/1TB 하드디스크가 내장된 무선 스테이션 정도랄까요...
MacBook Air는 그야말로 Amazing이라는 말이 나올정도네요...
13.3인치 디스플레이, Core 2 Duo CPU, 2GB 메모리 기본 탑재, 1.5인치 80GB 하드디스크 내장(SSD 옵션 가능),
802.11n 지원 Wi-Fi, Bluetooth 2.1 + EDR, Multi-touch 지원 TrackPad, Backlight 키보드(풀사이즈),
4.064mm~19.304mm 두께, iSight 내장 이면서도....
무게가 1.36Kg 밖에 안되네요 ;ㅁ;

Time Capsule 사진입니다. Mac Mini나 Apple TV와 흡사하게 생겼네요;;


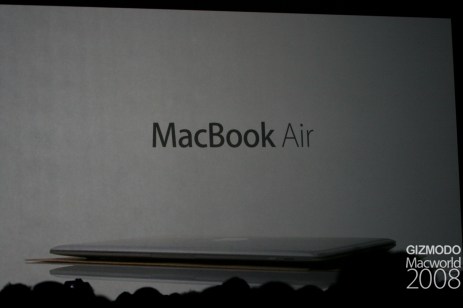
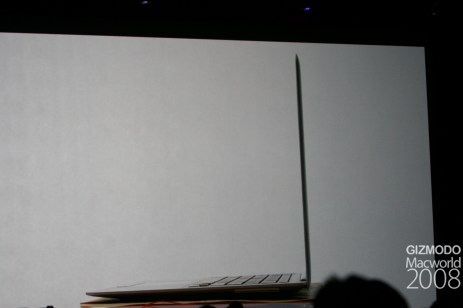

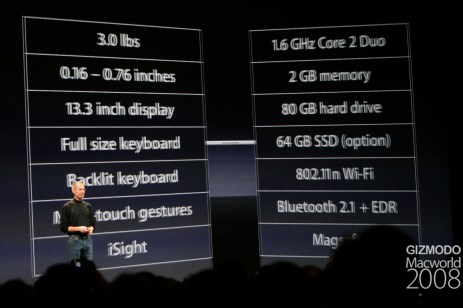
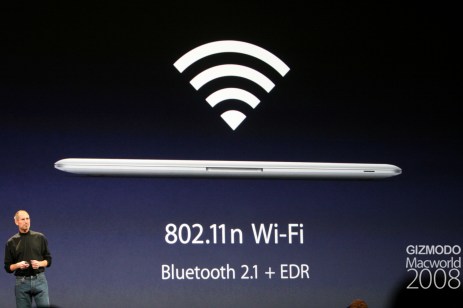


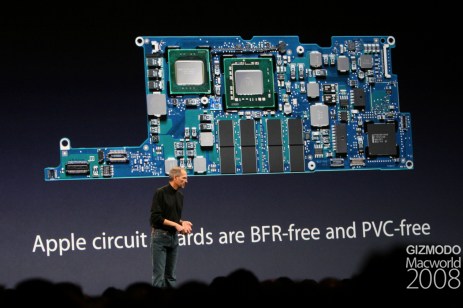


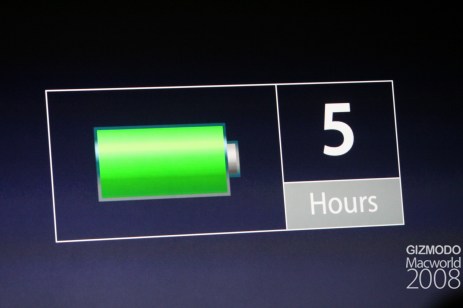
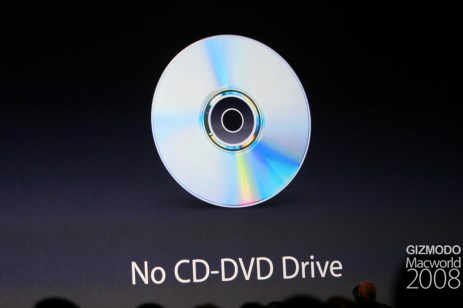
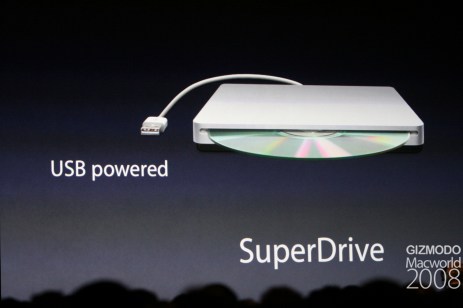
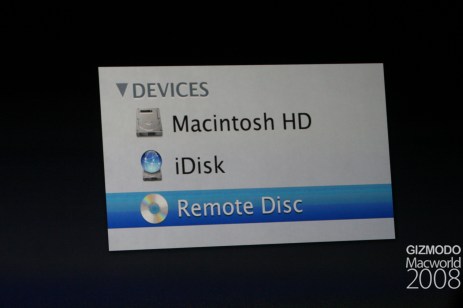
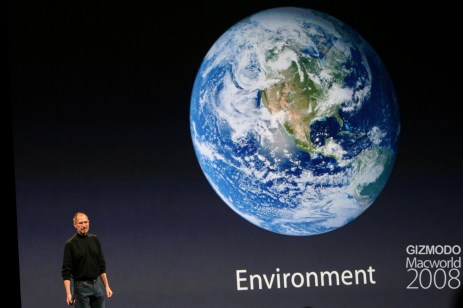

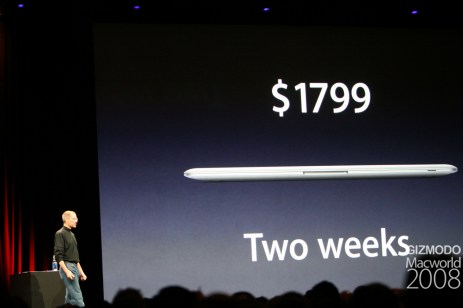
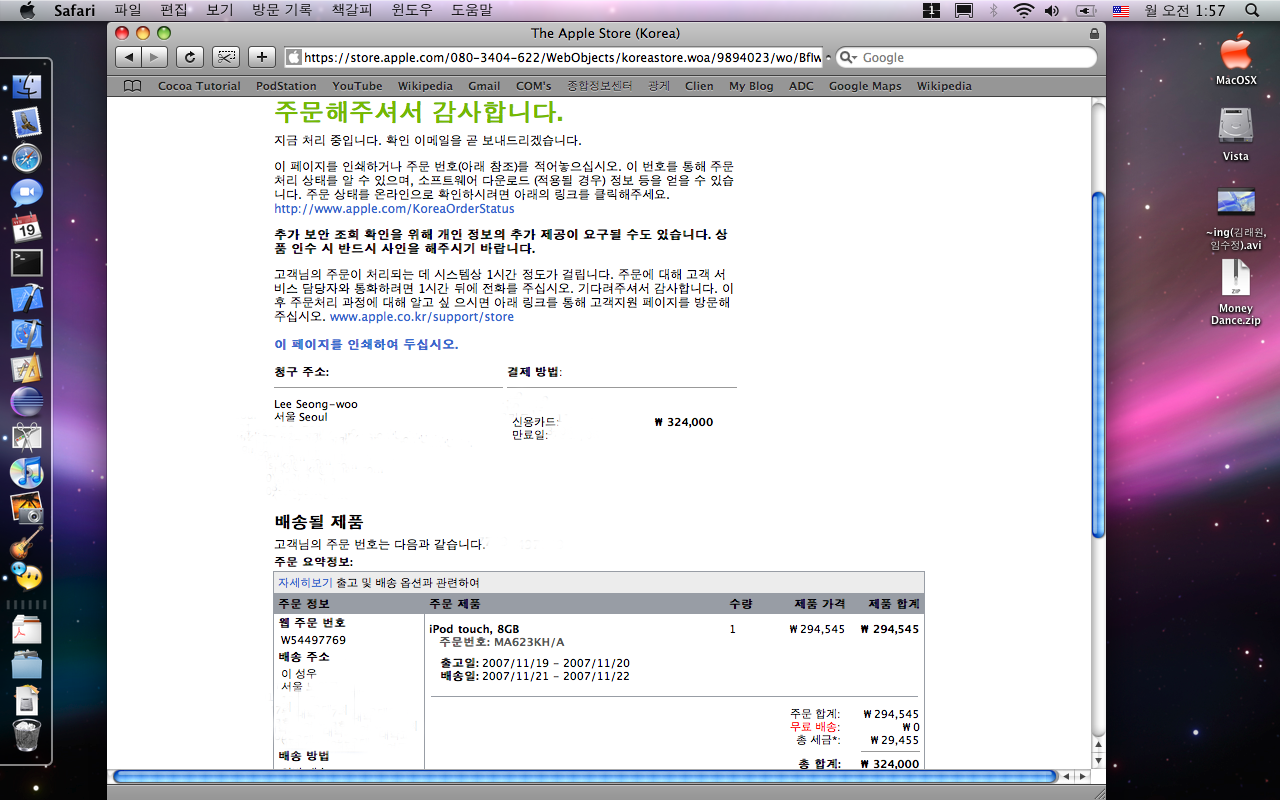
아기다리고기다리던 ADC Student Mailing for November 2007(with Leopard)이 도착했다.
APPLE에서 보낸다고 해서 세월아 내월아 하고 기다렸는데 결국 DHL에 전화해보니 APPLE에서 보낸 우편물은 없다고 하길래 ADC쪽에 메일 보내서 왜 아직 안오냐 했더니 '다시보내줄게'라 하더라;
보내지도 않고서는 다시 보내준다니...-_-;
어쨌든 이번 Mailing을 기다렸던 가장 큰 이유는 Leopard가 함께 딸려온다는 사실 때문.
다행히도 Leopard가 누락되지 않고 함께 포함되서 잘 도착했다.
애초에 메일에서 얘기했던 Leopard Server는 포함되지 않았다.
아무래도 Select Member와 Premier Member에게 주는건데 한꺼번에 메일을 보내면서 착오가 있었던 것 같다.
ADC Member용 Leopard는 예상과 같이 정품 패키지와는 다르게 간소하다.
X자가 떠다니는 듯 보이는 홀로그램도 빠져있고, DVD 디스크도 단순히 프린팅 되어있다.
메뉴얼은 당연히 없고, 결정적으로 패키지가 박스가 아닌 슬리브로 되어있다.
어쨌거나 매우 저렴한 가격에 Leopard 정품을 얻게 되었으니 대만족!
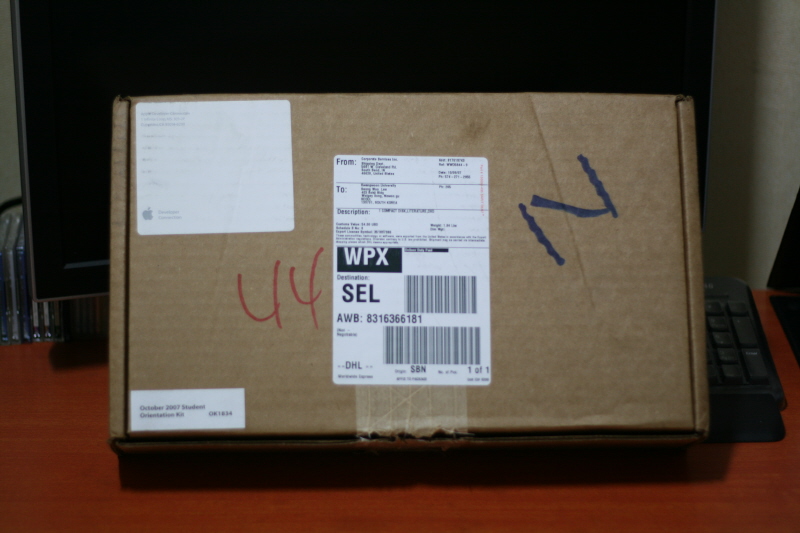
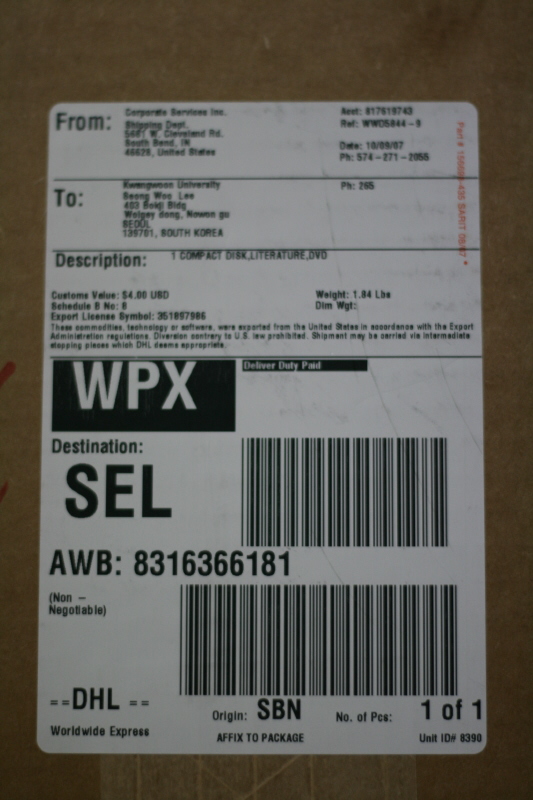
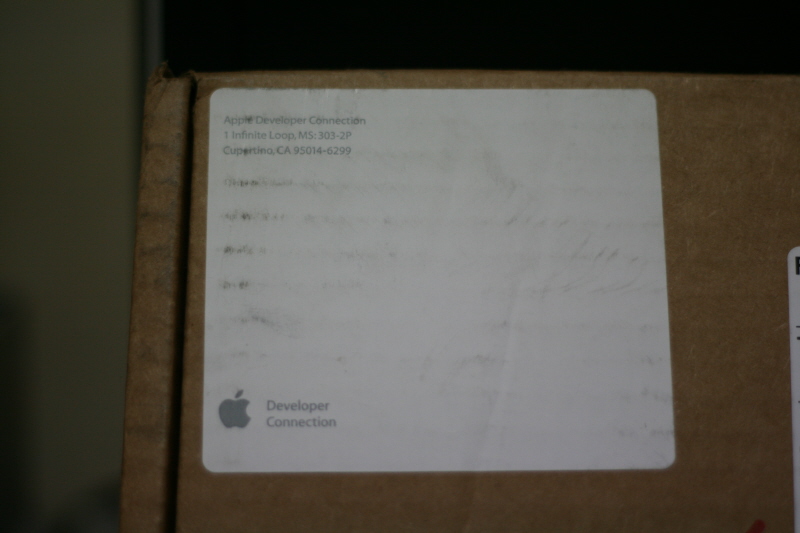
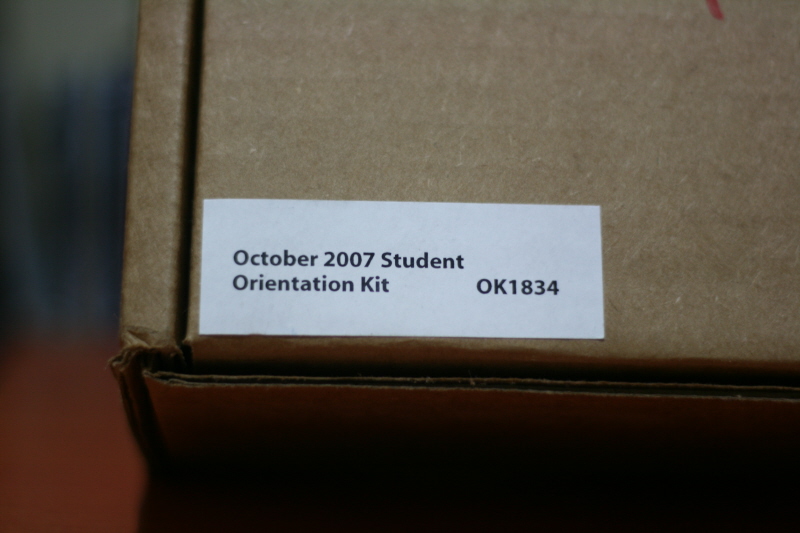

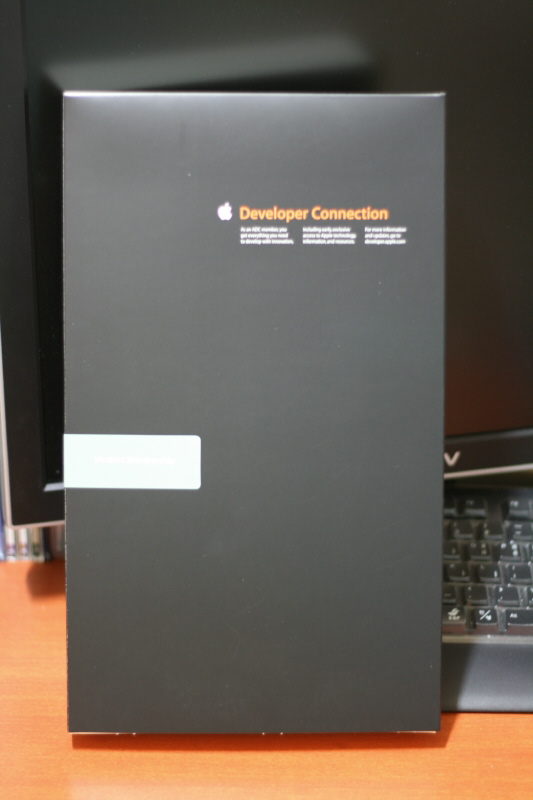
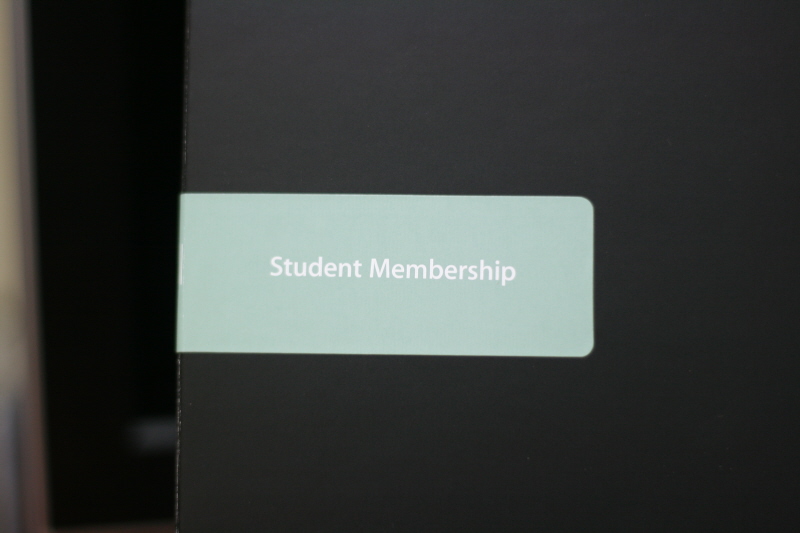
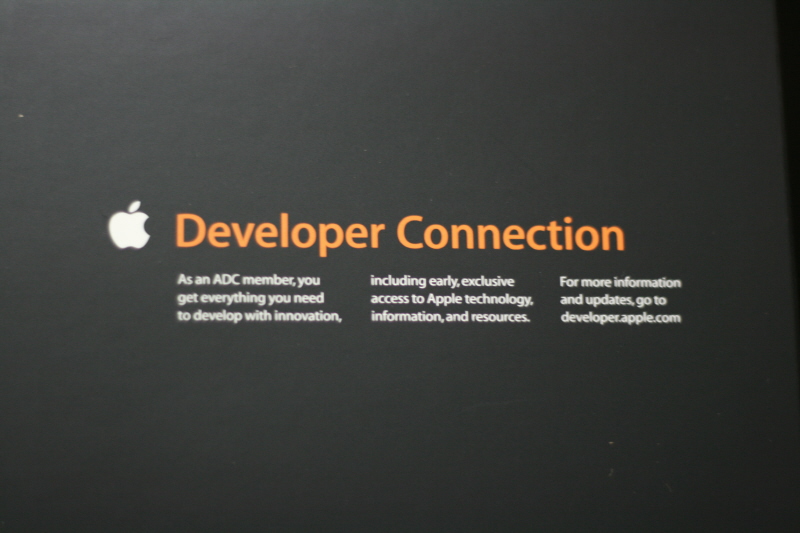
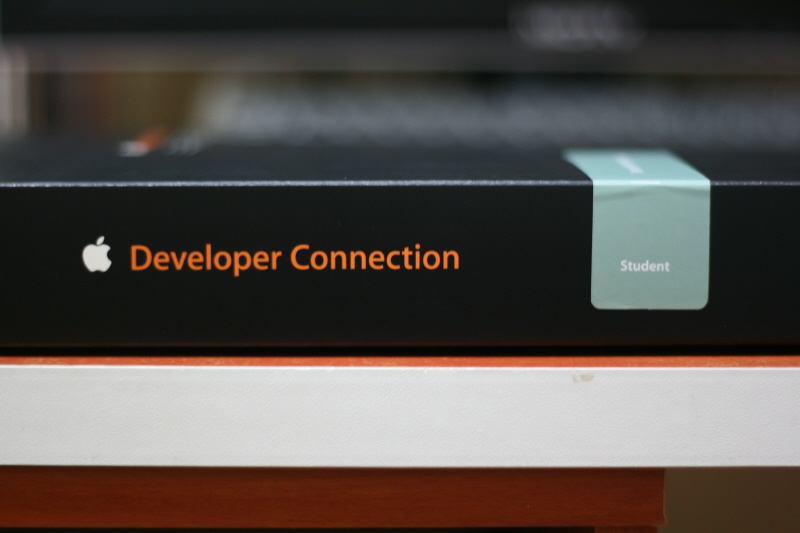
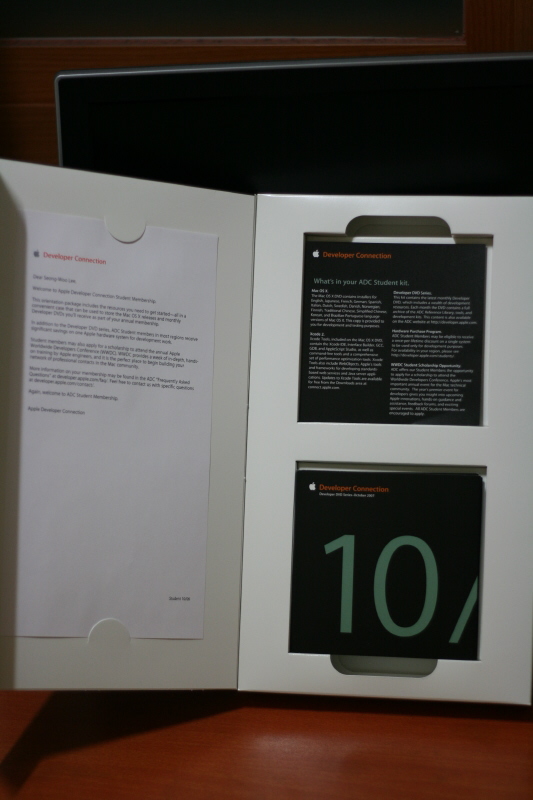
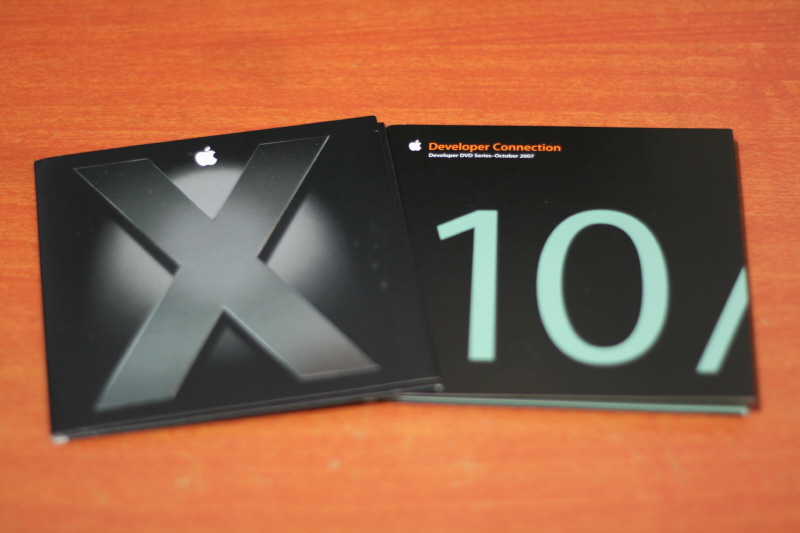

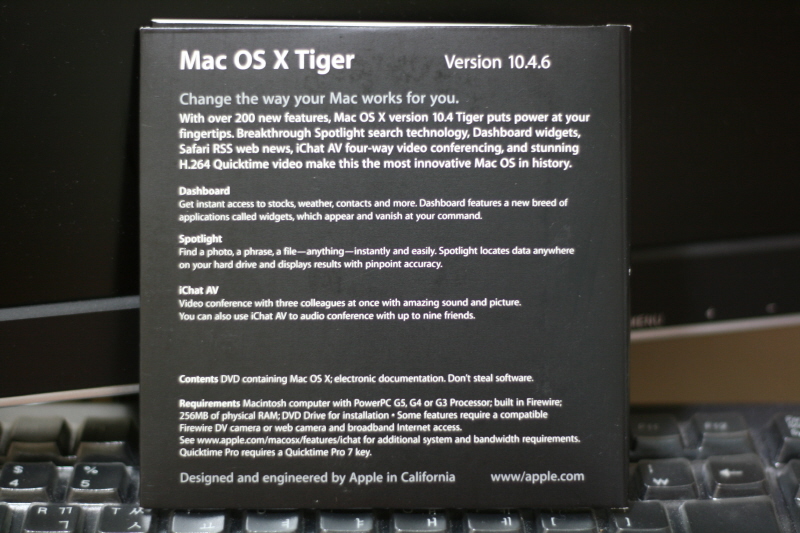
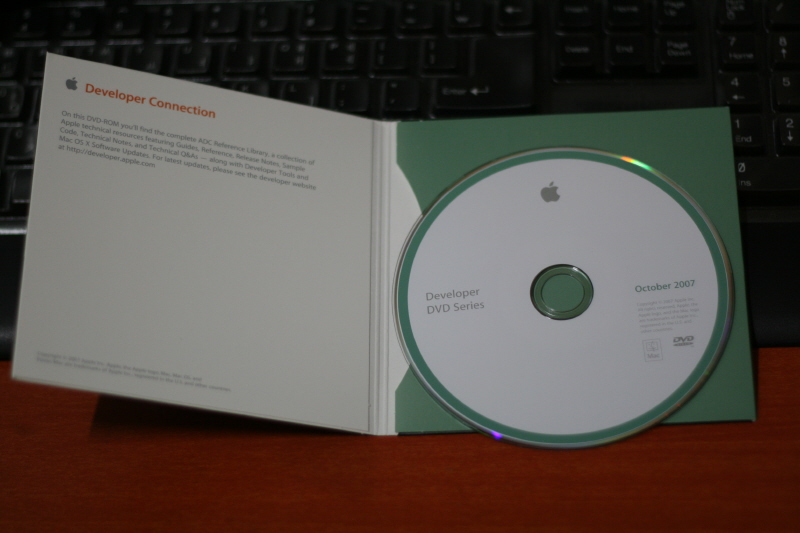
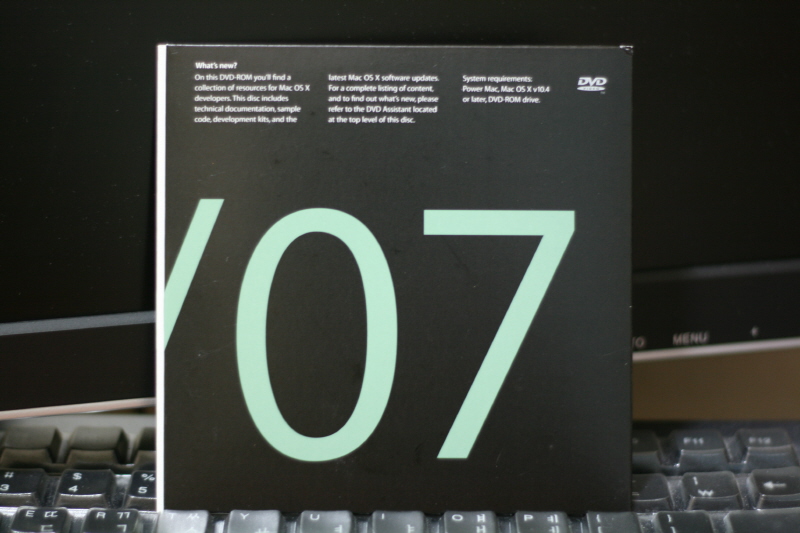
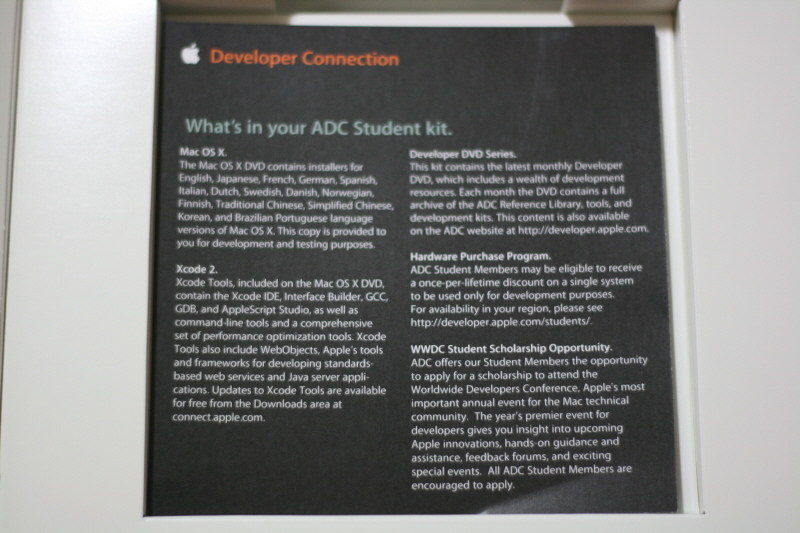
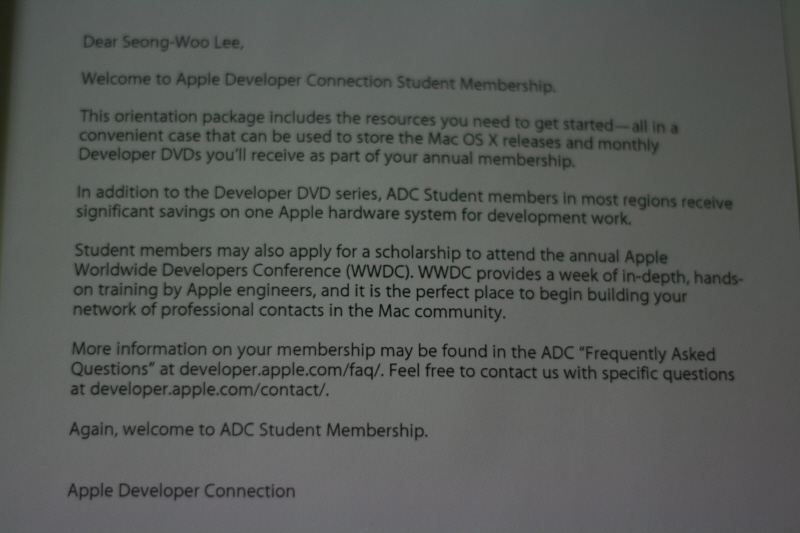


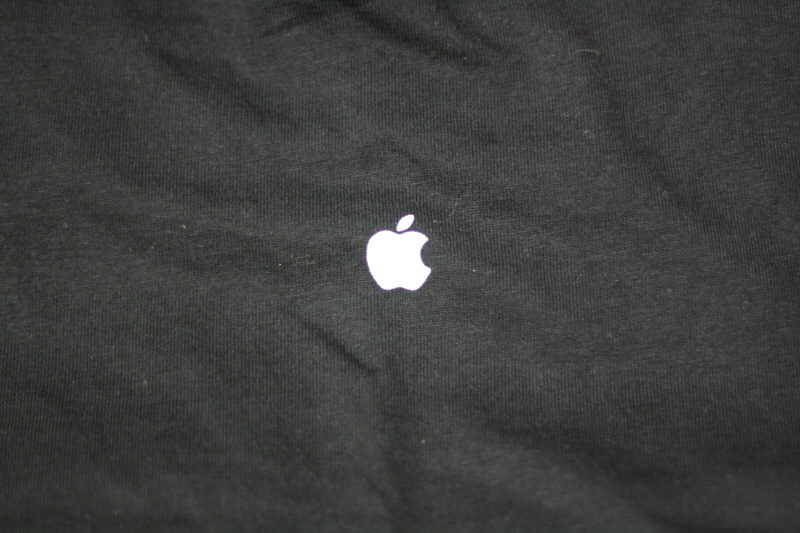

집에서 LCD모니터로 MacBook 화면을 출력하기 위해서 구입했다.
더불어서 언젠가는 할지도 모를 Presentation을 위해서;;
단순히 집에서 모니터 출력용으로 구입했다면 당연히 Mini DVI to DVI Adapter Kit을 구입했겠지만...
아직까지 학교에서 사용하는 많은 Projector들이 VGA단자만 있기 때문에 어쩔 수 없는 선택이었다.
덕분에 LCD모니터로 MacBook 화면을 출력하면 화질열화가 좀 있긴 한데 그냥 쓰기에는 별 무리가 없다.
이 조그마한게 25,000원이라니(나는 학생할인 받아서 Apple Store에서 23,100원에 구입했다) 눈물이 나려 하지만 언젠가는 유용하게 사용하겠지;;
암튼 디자인은 Apple Style 답게 예쁜데 VGA단자쪽 캡이 약간 헐렁하다.
조만간에 잃어버릴것같은 불길한 예감;
MacBook에 달고 모니터에 연결한 후 Fn+F8을 눌러주면 알아서 설정되서 MacBook 모니터와 LCD 모니터에 출력이 된다.
미러모드도 있고 확장 데스크탑 모드도 있으니 알아서 필요한대로 설정하면 될듯.
구매 페이지(학생할인 적용) : http://store.apple.com/080-3404-622/WebObjects/individualKorea.woa/9184023/wa/PSLID?mco=7E4FA1DC&nplm=M9320G/A&wosid=z27QYucP78EW3VaqfN31LI4FQc2
* 참고로 학생할인으로 구매시 증빙서류를 제출하라고 나와있지만 따로 요구하지 않고 그냥 배송해줬다.
원래 그런건지 실수로 빼먹은건지는 모르겠다;;
| 시동 | |
| 단축키 | 설명 |
| 시동하는 동안 X 누르기 | Mac OS X을 강제로 시동합니다. |
| 시동하는 동안 Option-Command-Shift-Delete키 누르기 | 기본 시동 볼륨을 배제하고, 다른 시동 볼륨(CD 또는 외장 디스크 등)을 찾습니다. |
| 시동하는 동안 C 누르기 | 시스템 폴더가 있는 CD에서 시동합니다. |
| 시동하는 동안 N키 누르기 | 호환되는 네트워크 서버(NetBoot)에서 시동합니다. |
| 시동하는 동안 T 누르기 | FireWire Target Disk 모드에서 시동을 시도합니다. |
| 시동하는 동안 Shift 누르기 | Safe Boot 모드에서 시동하고 일시적으로 로그인 항목과 중요하지 않은 커널 확장 파일(Mac OS X 10.2 이상)을 비활성화합니다. |
| 시동하는 동안 Command-V 누르기 | Verbose 모드에서 시동합니다. |
| 시동하는 동안 Command-S 누르기 | 단일 사용자 모드에서 시동합니다. |
| Finder 윈도우 | |
| 키보드 단축키 | 설명 |
| Command-W | 윈도우를 닫습니다. |
| Option-Command-W | 모든 윈도우를 닫습니다. |
| Command-오른쪽 화살표 | 폴더 (목록 보기)를 확대합니다. |
| Option-Command-오른쪽 화살표 | 폴더와 그 안에 있는 서브 폴더 (목록 보기)를 확대합니다. |
| Command-왼쪽 화살표 | 폴더 (목록 보기)를 축소합니다. |
| Option-Command-위 화살표 | 상위 폴더를 열고 현재 윈도우를 닫습니다. |
| 메뉴 명령어 | |
| 키보드 단축키 | 설명 |
| Shift-Command-Q | Apple 메뉴 로그아웃 |
| Shift-Option-Command-Q | Apple 메뉴 즉시 로그아웃 |
| Shift-Command-Delete | Finder 메뉴 휴지통 비우기 |
| Option-Shift-Command-Delete | Finder 메뉴 대화창 띄우지 않고 휴지통 비우기 |
| Command-H | Finder 메뉴 Finder 가리기 |
| Option-Command-H | Finder 메뉴 기타 가리기 |
| Command-N | 파일 메뉴 새로운 Finder 윈도우 |
| Shift-Command-N | 파일 메뉴 새로운 폴더 |
| Command-O | 파일 메뉴 열기 |
| Command-S | 파일 메뉴 저장 |
| Shift-Command-S | 파일 메뉴 별도 저장 |
| Command-P | 파일 메뉴 프린트 |
| Command-W | 파일 메뉴 윈도우 닫기 |
| Option-Command-W | 파일 메뉴 모든 윈도우 닫기 |
| Command-I | 파일 메뉴 정보 입수 |
| Option-Command-I | 파일 메뉴 Attributes Inspector 보이기 |
| Command-D | 파일 메뉴 복사본 |
| Command-L | 파일 메뉴 가상본 만들기 |
| Command-R | 파일 메뉴 원본 보기 |
| Command-T | 파일 메뉴 즐겨찾기에 추가(Mac OS X 10.2.8 이전), 사이드 바에 추가(Mac OS X 10.3 이상. 즐겨찾기에 추가는 Shift-Command-T를 사용) |
| Command-Delete | 파일 메뉴 휴지통으로 이동 |
| Command-E | 파일 메뉴 추출 |
| Command-F | 파일 메뉴 찾기 |
| Command-Z | 편집 메뉴 취소 |
| Command-X | 편집 메뉴 오려두기 |
| Command-C | 편집 메뉴 베껴두기 |
| Command-V | 편집 메뉴 붙이기 |
| Command-A | 편집 메뉴 전체 선택 |
| Command-1 | 보기 메뉴 아이콘 |
| Command-2 | 보기 메뉴 목록 |
| Command-3 | 보기 메뉴 계층 |
| Command-B | 보기 메뉴 도구 막대 가리기 |
| Command-J | 보기 메뉴 보기 선택사항 |
| Command - [ | 이동 메뉴 뒤로 |
| Command - ] | 이동 메뉴 앞으로 |
| Shift-Command-C | 이동 메뉴 컴퓨터 |
| Shift-Command-H | 이동 메뉴 홈 |
| Shift-Command-I | 이동 메뉴 iDisk |
| Shift-Command-A | 이동 메뉴 응용 프로그램 |
| Shift-Command-F | 이동 메뉴 즐겨찾기 |
| Shift-Command-G | 이동 메뉴 폴더로 이동 |
| Command-K | 이동 메뉴 서버로 이동 |
| Command-M | 윈도우 메뉴 윈도우 축소 |
| Option-Command-M | 윈도우 메뉴 모든 윈도우 축소 |
| Command-? | 도움말 메뉴 Mac 도움말 열기 |
| Command-Space | Spotlight 열기(Mac OS X 10.4 이상) |
| Command-esc | Front Row 특정 Apple 컴퓨터에서 Front Row 활성화하기 |
| 손쉬운 사용 및 Voiceover | |
| 키보드 단축키 | 설명 |
| Option-Command-8 | 확대 켜기 |
| Option-Command-+ | 확대 |
| Option-Command-- | 축소 |
| Control-Option-Command-8 | 검정 바탕에 흰색으로 전환 |
| Control-F1 | 전체 키보드 접근 켜기. 전체 키보드 접근이 켜져 있으면 Finder에서 아래 표의 조합키를 사용할 수 있습니다. |
| Control-F2 | 전체 키보드 접근 메뉴 하이라이트 |
| Control-F3 | 전체 키보드 접근 Dock 하이라이트 |
| Control-F4 | 전체 키보드 접근 윈도우나 그 다음 윈도우 하이라이트 |
| Control-F5 | 전체 키보드 접근 도구막대 하이라이트 |
| Control-F6 | 전체 키보드 접근 유틸리티 윈도우(팔렛트) 하이라이트 |
| Command-F5 또는 fn-Command-F5 | VoiceOver 켜거나 끄기(Mac OS X 10.4 이상) |
| Control-Option-F8 또는 fn-Control-Option-F8 |
VoiceOver 유틸리티 열기(Mac OS X 10.4 이상) |
| Control-Option-F7 또는 fn-Control-option-F7 |
VoiceOver 메뉴 보이기(Mac OS X 10.4 이상) |
| Control-Option-; 또는 fn-Control-option-; |
VoiceOver Control-Option 활성화/비활성화 (Mac OS X 10.4 이상) |
| 마우스 키 | |
| 단축키 | 설명 |
| 8 | 위로 |
| 2 | 아래로 |
| 4 | 왼쪽으로 |
| 6 | 오른쪽으로 |
| 1, 3, 7 및 9 | 대각선으로 |
| 5 | 마우스 버튼 누르기 |
| 0 | 마우스 버튼 길게 누르기(홀드) |
| . | 마우스 버튼 놓기(0을 누른 후 사용) |
| 기타 커맨드 | |
| 단축키 | 설명 |
| Option-Command-D | Dock 보이기/숨기기 |
| Command-Tab | 응용 프로그램 전환 |
| tab | 다음 항목 표시 |
| Command-위 화살표 | 상위 디렉토리 가기 |
| Command-아래 화살표 | 하위 디렉토리 가기 |
| Page Up 또는 Control-위 화살표 | 한 페이지 위로 |
| Page Down 또는 Control-아래 화살표 | 한 페이지 아래로 |
| Option-Drag | 새 위치에 복사본 만들기 |
| Option-Command-Drag | 새 위치에 가상본 만들기 |
| Command-Drag | 베껴두기 없이 새 위치로 이동 |
| Shift-Command-C | 응용 프로그램에서 색상 팔렛트 보이기 |
| Command-T | 응용 프로그램에 서체 팔렛트 보이기 |
| Command-Shift-3 | 화면 캡처 |
| Command-Shift-4 | 화면 선택 영역 캡처 |
| Command-Shift-4를 누른 다음 선택하는 동안 Control 누르기 |
화면을 캡처한 다음 클립 보드에 복사 |
| Command-Shift-4를 누른 다음 스페이스 바 누르기 |
선택된 윈도우 캡처 |
| Option-Command-esc | 강제 종료 |
| Control-Eject | 재시동, 잠자기, 대화 상자 종료 |
| Control-Command-Eject | 모든 응용 프로그램을 종료하고 재시동 |
| Option-Command-Eject 또는 Option-Command-Power |
잠자기 |
| Command-click window toolbar 버튼 (우측 상단 코너) |
윈도우 도구막대 보기 변경 (Finder나 응용 프로그램 윈도우 특성에 따라 다릅니다) |
| Command-` | 응용 프로그램 또는 Finder에서 윈도우 전환(하나 이상의 윈도우가 열려 있는 경우) |
| Function-Delete (휴대용 컴퓨터만 해당 - PowerBook, iBook, MacBook, MacBook Pro) |
Forward Delete(커서 오른쪽의 문자 삭제 - 백스페이스 키 역할) |