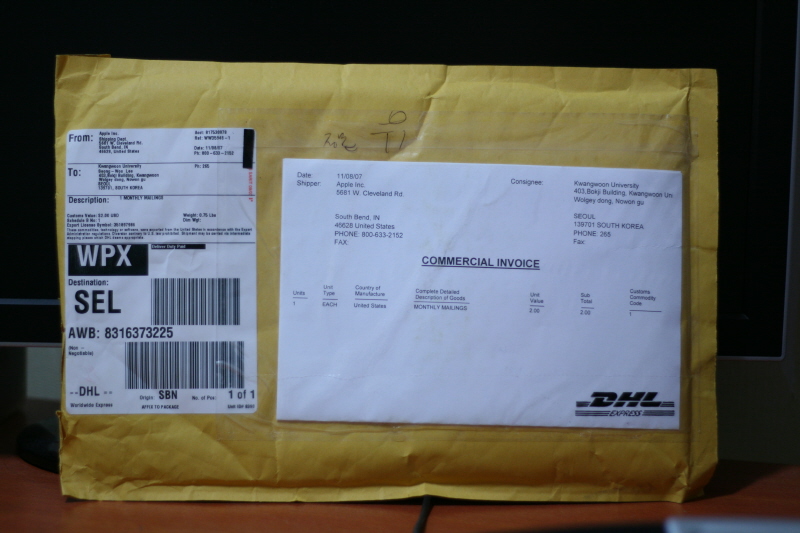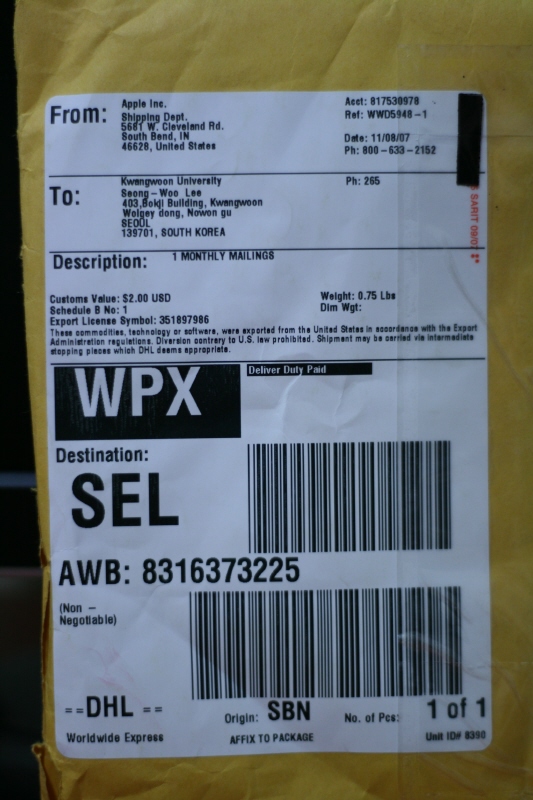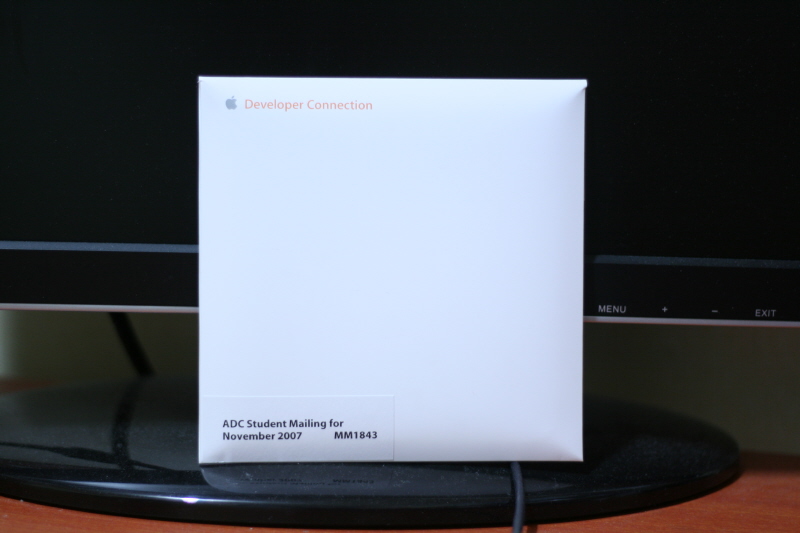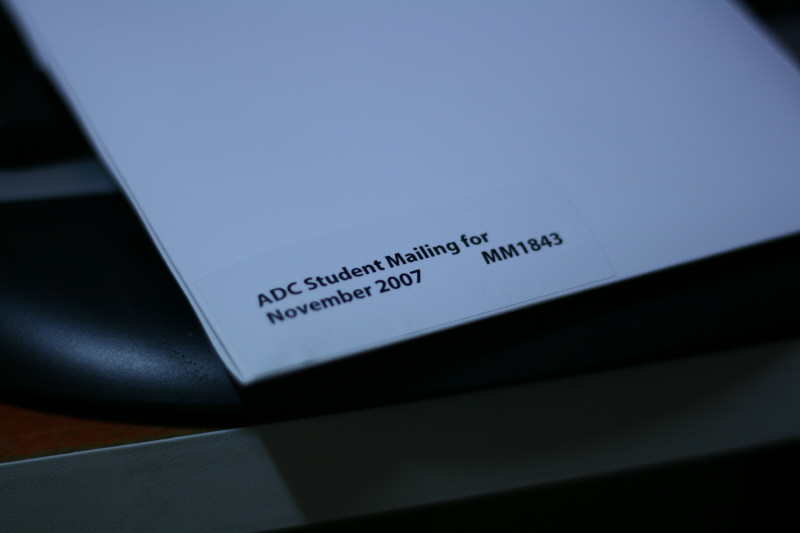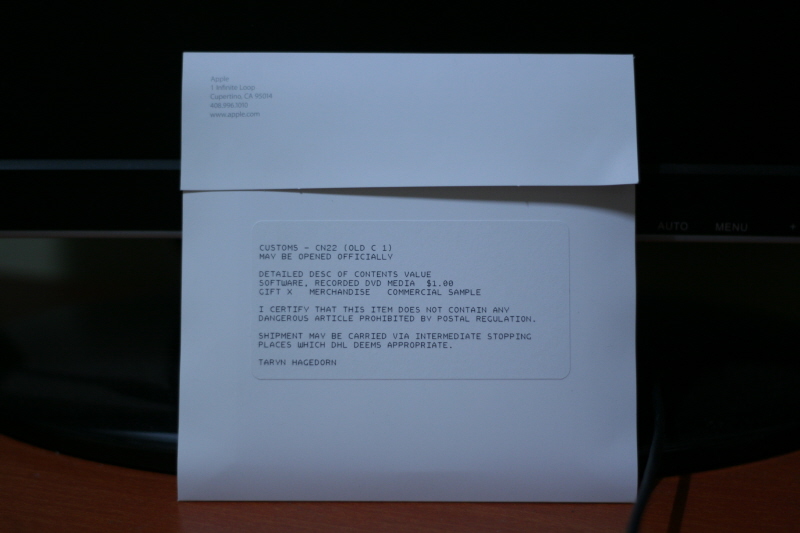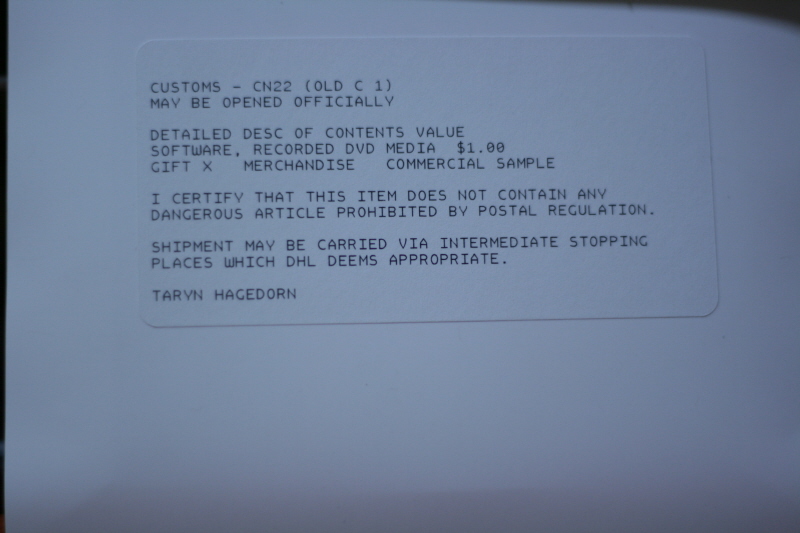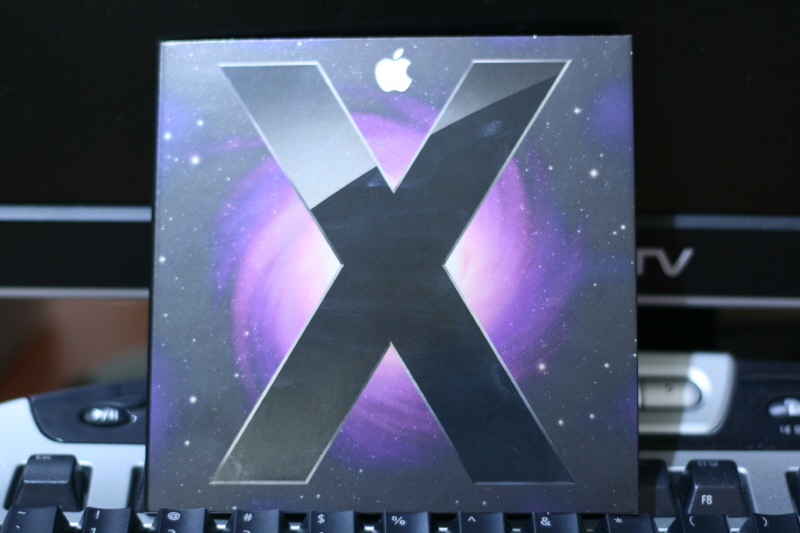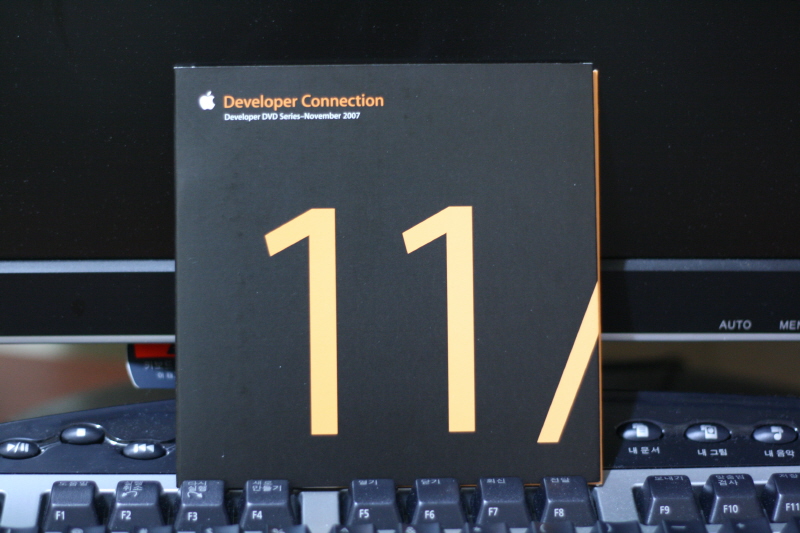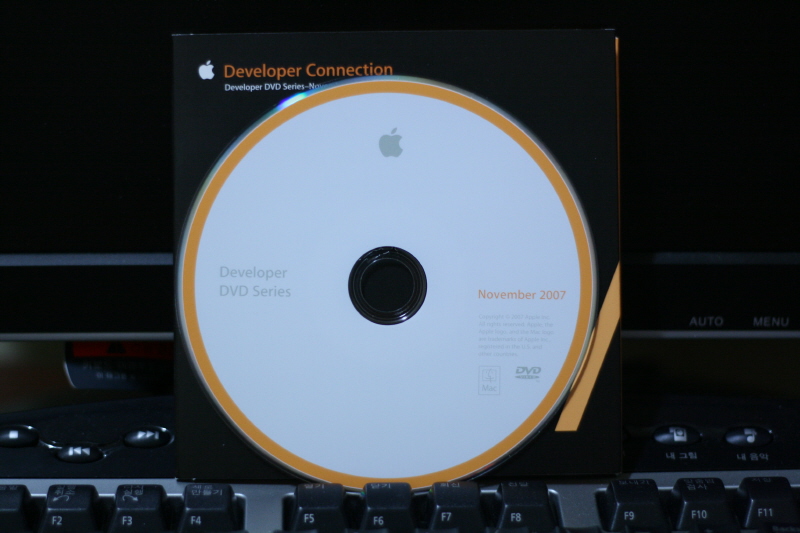Mac OS X
- 데이터 유실 2009.03.10 2
- Mac OS X, '디지털 카메라 RAW 호환성 업데이트' 2.0 2008.03.21
- Mac OS X Leopard, Graphic Update 2008.02.12
- Mac OS X Leopard, 10.5.2 Update 2008.02.12
- ADC Student Mailing for November 2007(with Leopard) 도착! 2007.11.13
- Apple, ADC Member들에게 Leopard 무상제공 2007.10.30 4
- ADC Student Membership Orientation Kit 도착!!! 2007.10.13 6
- Mac OS X 단축키 2007.08.17
데이터 유실
Mac OS X, '디지털 카메라 RAW 호환성 업데이트' 2.0
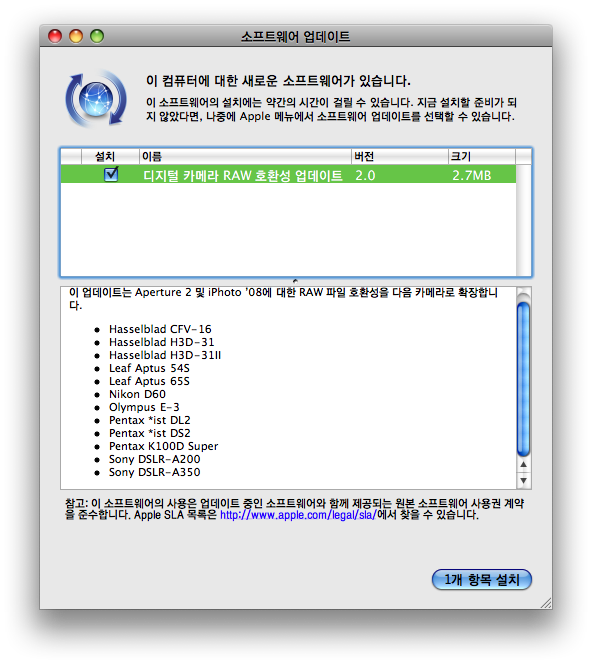
Aperture 2와 iPhoto '08에서 일부 디지털 카메라의 RAW파일을 지원하는 업데이트입니다.
해당 기종의 디지털카메라를 사용하지 않는다면 별 필요가 없는 업데이트지만, 기분상 저는 그냥 설치했습니다. -_-
Mac OS X Leopard, Graphic Update
Apple에서는 세부적인 업데이트 사항은 밝히지 않고 있고 Mac의 안정성 및 호환성을 향상시킨다고 합니다.
Update는 10.5.2까지 업데이트 한 후에 '소프트웨어 업데이트'에서 할 수 있으며, 아래 사이트를 방문해서도
가능합니다.
http://www.apple.com/support/downloads/leopardgraphicsupdate10.html
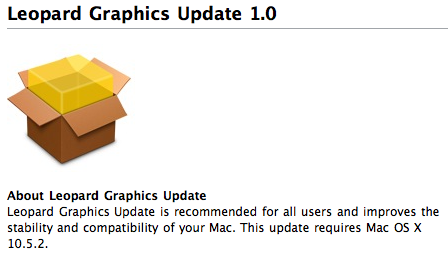
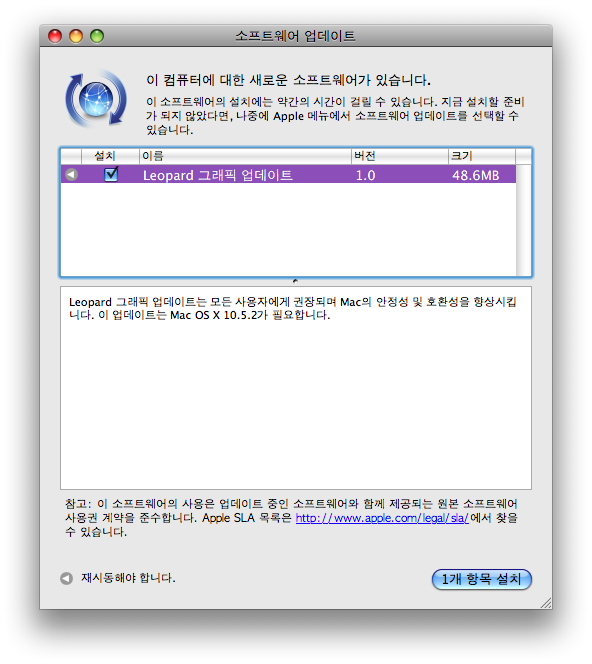
Mac OS X Leopard, 10.5.2 Update
Mac OS X Leopard가 3개월만에 10.5.2로 업그레이드 되었습니다.
10.5.1로 업그레이드 된 후에도 불안정하다는 말이 많았는데, 얼마나 안정적으로 변했을 지 기대되네요...
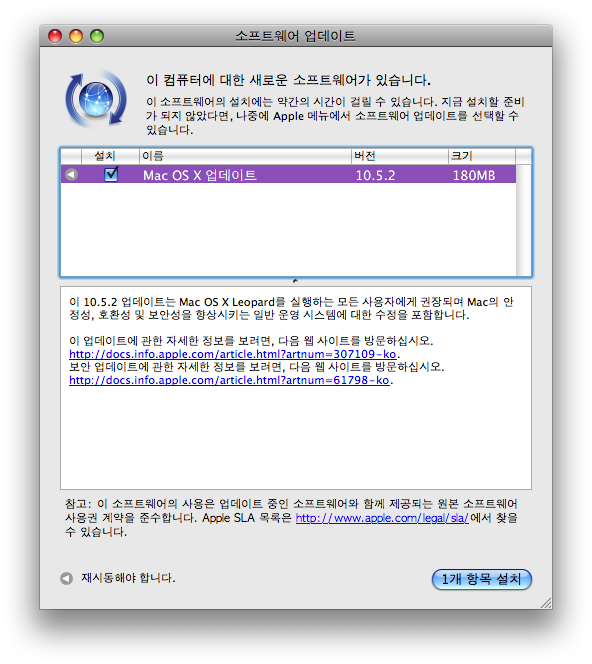
-------------------------------------------------
Mac OS X 10.5.2 업데이트 정보
Mac OS X 10.5 또는 10.5.1 Leopard를 실행하는 모든 사용자에게 Mac OS X 10.5.2 업데이트가 권장됩니다. 여기에는 Mac에 대한 안정성, 호환성 및 보안성을 향상시키는 일반적인 운영체제 개선사항이 포함됩니다. 보안 업데이트에 대한 자세한 내용은 이 웹사이트를 방문하십시오.
중요: 설치하기 전에 다음을 읽어보십시오.
- 업데이트를 설치하기 전에 사용자 시스템을 백업하는 것이 좋습니다.
- 진행률을 표시하는 막대가 수 분 동안 변하지 않더라도 설치 과정을 중단하지 않아야 합니다. 설치 동안 전원 공급 중단 또는 기타 장애가 발생하는 경우 Apple 지원 다운로드에서 독립형 설치 프로그램(아래 참조)을 사용하여 업데이트하십시오.
- 제3자 시스템 소프트웨어 변형 프로그램을 설치했거나 다른 방법을 통해 운영체제를 변경한 경우 예기치 못한 결과가 발생할 수 있습니다. (이것은 일반적인 응용프로그램 소프트웨어 설치 시에 발생하지 않습니다.)
- 소프트웨어 업데이트가 갑자기 종료되는 것과 같이 설치 동안 문제가 발생하는 경우 이 항목을 참조하십시오.
업데이트 설치
Mac OS X 10.5.2를 업데이트하려면 소프트웨어 업데이트나 독립형 설치 프로그램을 사용하십시오. 이 방법 중 하나를 사용하여야만 사용자의 컴퓨터를 업데이트할 수 있습니다.
소프트웨어 업데이트
인터넷을 사용하여 이 업데이트를 포함하여 최신의 Apple 소프트웨어를 자동으로 확인하려면 Apple 메뉴에서 소프트웨어 업데이트를 선택하십시오. (소프트웨어 업데이트는 정보를 제공하기 위해 이 문서에 연결할 수 있습니다.) 최신의 컴퓨터를 사용하지 않는 경우 그러한 컴퓨터에 대해 사용할 수 있는 다른 소프트웨어 업데이트를 사용자가 설치해야 할 수도 있습니다. 소프트웨어 업데이트를 사용하여 설치할 때 컴퓨터에 따라 업데이트의 크기는 다양할 수 있음을 유의하십시오. 또한 일부 업데이트는 다른 업데이트 전에 먼저 설치해야 합니다. 따라서 소프트웨어 업데이트를 한 번 이상 실행하여 사용 가능한 모든 업데이트를 보유하고 있어야 합니다.
독립형 설치 프로그램
소프트웨어 업데이트를 사용하지 않는 경우 업데이트 설치 프로그램을 다운로드하여 수동으로 실행할 수 있습니다. 독립형 설치 프로그램은 복수의 컴퓨터를 업데이트해야 하지만 업데이트를 한 번만 다운로드하기를 원할 때 유용합니다. Mac OS X 10.5.2 독립형 설치 프로그램은 Apple 지원 다운로드에서 다운로드할 수 있습니다.
포함된 내용
이 업데이트는 PowerPC와 Intel 기반 Mac에 대한 여러 개선 기능(Mac OS X 10.5.1 업데이트에 제공된 개선 기능도 포함)을 제공합니다.
Active Directory
- Mac OS X 10.5.x 클라이언트와 Active Directory 도메인 간의 바인딩을 지연하거나 방해하는 문제를 해결합니다.
AirPort
- 연결 신뢰성과 안정성을 개선합니다.
- 802.1X 개선 사항을 포함합니다.
- 특정한 커널 패닉 문제를 해결합니다.
나의 Mac으로 돌아가기
- 이 문서에서 기술된 것처럼 다른 업체의 라우터에 대한 지원을 제공합니다.
Dashboard
- 특정한 Apple Dashboard widget(예: Dictionary)의 성능을 개선합니다.
- 유해 컨텐츠 차단이 활성화된 계정에서 또는 그 계정으로 전환한 후에 Dashboard widget에 접근할 수 없었던 문제를 해결합니다.
Dock
- 목록 보기 옵션, 폴더 보기 옵션 그리고 격자 보기에 대한 업데이트된 백그라운드를 가진 스택을 업데이트합니다.
데스크탑
- 데스크탑 & 스크린 세이버 환경설정에서 투명도를 끄는 옵션을 가진 메뉴 표시줄과 관련된 판독성 문제를 해결합니다.
- 전반적으로 메뉴를 약간 반투명하게 조절합니다.
iCal
- iCal이 미팅에 대한 응답을 정확하게 반영하도록 iCal을 개선합니다.
- 미팅이 취소된 후에도 캘린더에 남아 있는 문제를 해결합니다.
- iCal 캘린더의 .Mac 동기화에 관련된 안정성 문제를 해결합니다.
- 참석자가 있는 이벤트를 편집하는 경우 이벤트가 축소되고 이벤트가 업데이트되었음을 등록하지 않는 주기적인 문제를 해결합니다.
iChat
- 계정에 동시에 로그인하는 경우 한 계정에서 생성된 iChat 사운드를 다른 계정에서 들을 수 있었던 문제를 해결합니다.
- iChat 대기 시간이 Time Machine 백업에 의해 영향받는 문제를 수정합니다.
- 라우터 배후에서 iChat을 실행할 때 포트를 유지하지 않는 연결성을 개선합니다.
- 더 빠르고 안정적으로 열도록 iChat의 이전 버전에서 기록된 채팅을 활성화합니다.
- 보내는 사람의 메시지를 받지 못했던 텍스트 채팅과 관련된 문제를 해결합니다.
- iChat을 다시 열지 않고 AIM 채팅방에 다시 참여할 수 없는 문제를 해결합니다.
- AIM 6과 다른 업체의 라우터와 관련된 화상 채팅 호환성 문제를 해결합니다.
- AIM 핸들의 대/소문자 구분과 관련된 문제를 수정합니다.
iSync
- 삼성 D600E와 D900i 휴대폰을 지원합니다.
Finder
- 열 보기에서 폴더 내용을 표시할 때 Finder가 갑자기 종료되는 문제를 해결합니다.
- 정보 입수 창의 사용자 및 그룹에 접근할 때 Finder가 갑자기 종료되는 문제를 해결합니다.
- 폴더 별명에 대한 권한을 설정하지 못했던 문제를 해결합니다.
- Eject 명령으로 광학 드라이브의 디스크에 쓸 수 있었던 문제를 해결합니다.
- 보이지 않는 파일을 포함하는 폴더 내에서 파일을 삭제할 때 스크롤 막대가 사라지는 문제를 해결합니다.
- 정보 입수 창의 공유 & 허가 부분에서 인증 후에 기어 아이콘이 회색/비활성화로 표시되는 문제를 수정합니다.
- 보기 아이콘 미리보기 환경설정을 끌 때 저장할 수 없는 문제를 해결합니다.
- Finder에서 이미지를 인쇄할 때 발생할 수 있었던 문제를 수정합니다.
- 메시지 메뉴의 표시 > 읽은 메일로 표시 선택과 관련된 문제를 해결합니다.
- 중복된 나의 Mac 폴더가 Leopard로 업그레이드 후에 사이드바에 표시될 수 있는 문제를 수정합니다.
- 데이터 감지기 기능의 정확도를 개선합니다.
- 메시지 창에서 분리된 보기를 사용하여 표시되는 메모를 스크롤할 때 발생하는 문제를 해결합니다.
- 임시 저장 폴더에 있는 메시지를 삭제할 때 발생한 문제를 해결합니다.
- Safari URL 필드의 아이콘을 Mail 메시지로 끌어 링크 대신에 첨부를 만들 때 발생하는 문제를 해결합니다.
- Notes 폴더에서 메모가 아닌 항목을 열 때 발생하는 문제를 해결합니다.
- RSS 피드를 Mail로 전달할 수 없는 문제를 수정합니다.
- 스레드로 구성 모드에 있을 때 선택한 메시지가 파란색에서 회색으로 "깜박"이는 문제를 해결합니다.
- 이메일 메시지에 있는 복수의 해야할 일 사이를 스크롤할 때 발생하는 문제를 수정합니다.
- 특정한 MIME 구조를 가진 이메일 메시지의 본문이 표시될 수 없는 문제를 수정합니다.
- Mail에서 America Online(AOL) 계정 기반 메시지의 성능을 개선합니다.
- Mail에서 자동 설치 동안 일부 ISP와 관련된 문제를 해결합니다.
- 일부 네트워크 상에서 Mail이 일부 SMTP 서버로 메일을 전송할 수 없는 문제를 해결합니다.
- Mail은 이제 (지원하지 않는) 다른 업체의 플러그인 GrowlMail 1.1.2 이하 버전을 자동으로 비활성화하여 문제를 예방합니다.
- 우편함 목록에서 큰 아이콘으로 볼 수 있는 옵션을 추가합니다.
네트워킹
- AFP 네트워크 볼륨에 연결할 때 발생할 수 있는 문제를 해결합니다.
유해 컨텐츠 차단
- 유해 컨텐츠 차단 시스템 환경설정 창을 열 때 안정성을 개선합니다.
- 권한 요청을 위해 이메일 주소를 변경할 수 없는 문제를 수정합니다.
- 유해 컨텐츠 차단과 관련하여 활성화된 게스트 계정에 대한 프린터 관리자 문제를 해결합니다.
- 로컬 네트워크의 다른 Mac에서 프린터 관리자 권한을 설정하는 문제를 해결합니다.
- 특정 응용프로그램을 허용하지 못하도록 하는 문제를 수정했습니다.
- 웹 컨텐츠 필터와 관련된 정확도 문제를 해결합니다.
미리보기
- PDF 문서를 스크롤할 때 안정성을 개선합니다.
- PDF를 클릭한 후 PDF 문서 내에서 탭을 누를 수 없는 문제를 수정합니다.
- 프린트 미리보기에서 이메일 첨부 파일을 더 정확하게 생성할 수 있도록 메일 문서 기능을 개선합니다.
인쇄
- 컴퓨터가 절전 모드 상태일 때 원격 프린터를 삭제할 수 있는 문제를 해결합니다.
- 일부 Microsoft Office 응용프로그램을 사용할 때 인쇄 성능을 개선합니다.
- Microsoft Windows에서 공유되지 않은 일부 프린터에서 설정할 수 없는 가로 방향, 사본 수, 양면 인쇄 등과 같은 일부 인쇄 옵션과 관련된 문제를 해결합니다.
- AirPort Extreme 또는 AirPort Express 기반 스테이션의 USB 포트에 연결된 특정 프린터에 대한 지원이 추가됩니다.
- 디스크에서 특정 Canon 인쇄 소프트웨어를 설치할 때 발생할 때 다운되는 문제를 해결합니다.
RAW 이미지
- 이 문서에서 기술된 것처럼 일부 카메라에 대한 RAW 이미지 지원이 추가됩니다.
Safari
- 특정 도메인을 신뢰성 높게 분석하는 Safari의 문제를 해결합니다.
로그인 및 설정 지원
- Mac OS X 10.5가 시동될 때마다 설정 지원이 예기치 않게 표시되는 문제를 해결합니다.
- 로그인 동안 안정성과 성능을 개선합니다.
시스템
- 문법 검사기의 정확도를 개선합니다.
- 시동 동안 자동 디스크 복구가 성공하지 못하는 경우 컴퓨터는 이제 가동 중단됩니다.
Time Machine
- Time Machine 기능에 접근할 수 있는 메뉴 표시줄 옵션이 추가됩니다 (기타 메뉴를 Time Machine 환경설정에서 활성화할 수 있음).
- 컴퓨터 이름에 슬래쉬(/) 기호나 비-ASCII 문자가 포함된 경우 백업 신뢰성을 개선합니다.
- Finder에 표시되는 백업 디스크가 Time Machine에 대해 선택된 디스크와 동기화할 수 없는 문제를 수정합니다.
- Time Machine에서 일부 외부 드라이브가 인식하지 못하는 문제를 해결합니다.
- 이제 상태 메뉴는 기본적으로 표시됩니다.
기타
- 다른 업체 응용프로그램을 실행할 때 일반 안정성을 개선합니다.
- 특정 자동 찾기/필터 동작에 대해 잘못된 검색 결과가 표시되는 문제를 해결합니다.
- 라트비아어와 러시아어 키보드 배열에 대한 문제를 해결합니다.
- Energy Saver의 백라이트를 설정하기 전에 백라이트가 꺼지는 문제를 해결합니다.
ADC Student Mailing for November 2007(with Leopard) 도착!
아기다리고기다리던 ADC Student Mailing for November 2007(with Leopard)이 도착했다.
APPLE에서 보낸다고 해서 세월아 내월아 하고 기다렸는데 결국 DHL에 전화해보니 APPLE에서 보낸 우편물은 없다고 하길래 ADC쪽에 메일 보내서 왜 아직 안오냐 했더니 '다시보내줄게'라 하더라;
보내지도 않고서는 다시 보내준다니...-_-;
어쨌든 이번 Mailing을 기다렸던 가장 큰 이유는 Leopard가 함께 딸려온다는 사실 때문.
다행히도 Leopard가 누락되지 않고 함께 포함되서 잘 도착했다.
애초에 메일에서 얘기했던 Leopard Server는 포함되지 않았다.
아무래도 Select Member와 Premier Member에게 주는건데 한꺼번에 메일을 보내면서 착오가 있었던 것 같다.
ADC Member용 Leopard는 예상과 같이 정품 패키지와는 다르게 간소하다.
X자가 떠다니는 듯 보이는 홀로그램도 빠져있고, DVD 디스크도 단순히 프린팅 되어있다.
메뉴얼은 당연히 없고, 결정적으로 패키지가 박스가 아닌 슬리브로 되어있다.
어쨌거나 매우 저렴한 가격에 Leopard 정품을 얻게 되었으니 대만족!
Apple, ADC Member들에게 Leopard 무상제공
그 때 당시 결정된 사항이 없다고, 결정되는대로 공지를 띄울테니 좀만 기다려달라고 답변이 왔었는데 며칠전에 공지 메일이 왔다.
대충 ADC 유료회원들에게 Leopard, Leopard Server를 무상으로 제공한다는 내용이다.
그렇지 않아도 Leopard 정품 구입하려고 생각하고 있었는데 교육할인 가격이 너무 비싸서 망설이고있었는데...운이 참 좋은 것 같다.
결제 직전까지 갔었는데;;
아래는 ADC에서 직접 보낸 메일 전문이다.
----
A DVD set with Mac OS X v10.5 Leopard, Leopard Server and Xcode tools will be included in the ADC Monthly Mailing for November 2007, which will be shipped to you on October 30th. Worldwide shipments will be sent via DHL Worldmail and should arrive in approximately 3-10 business days.
If you have questions, please contact us.
http://developer.apple.com
ADC Student Membership Orientation Kit 도착!!!
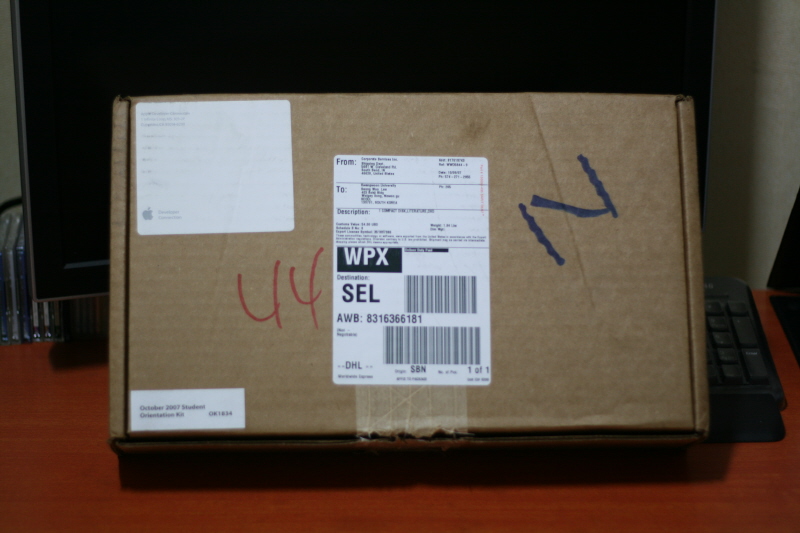
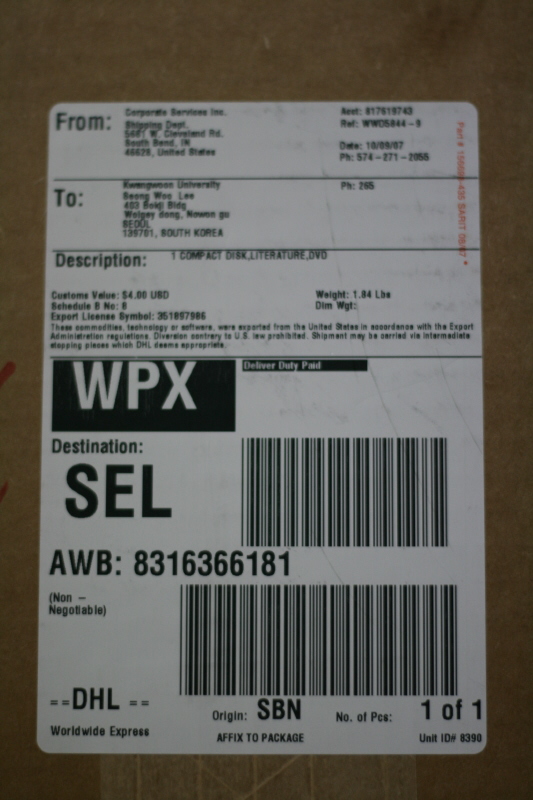
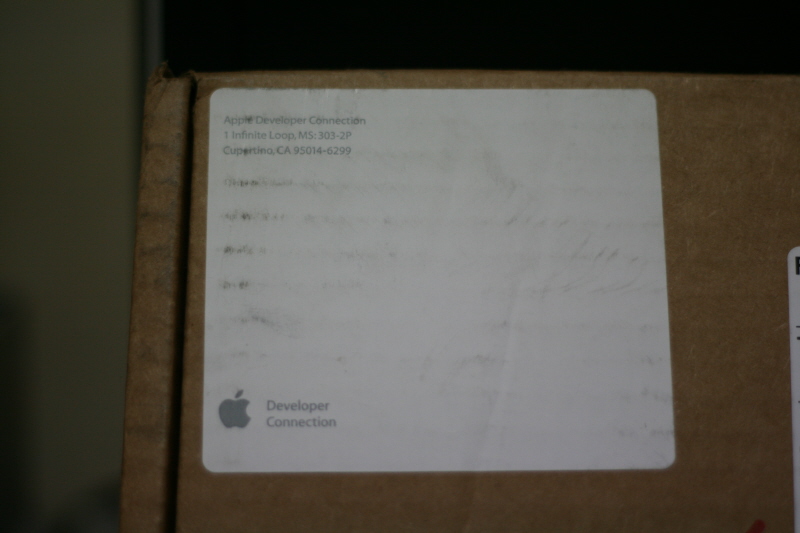
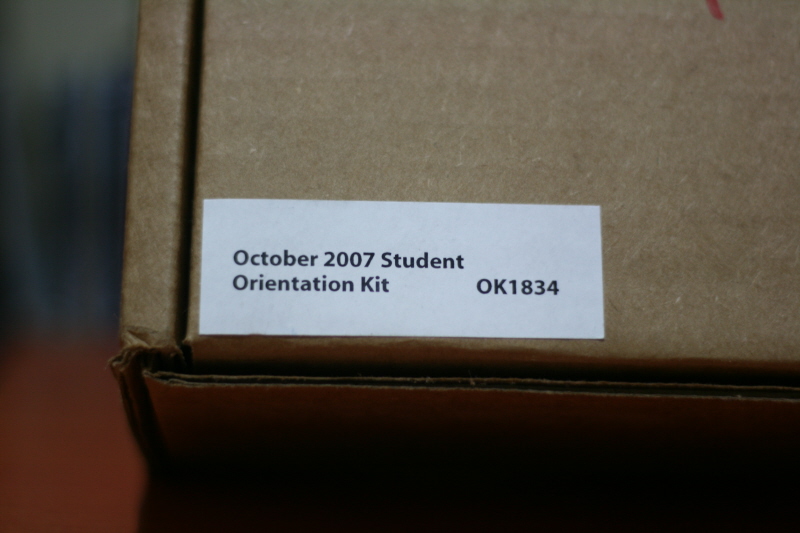

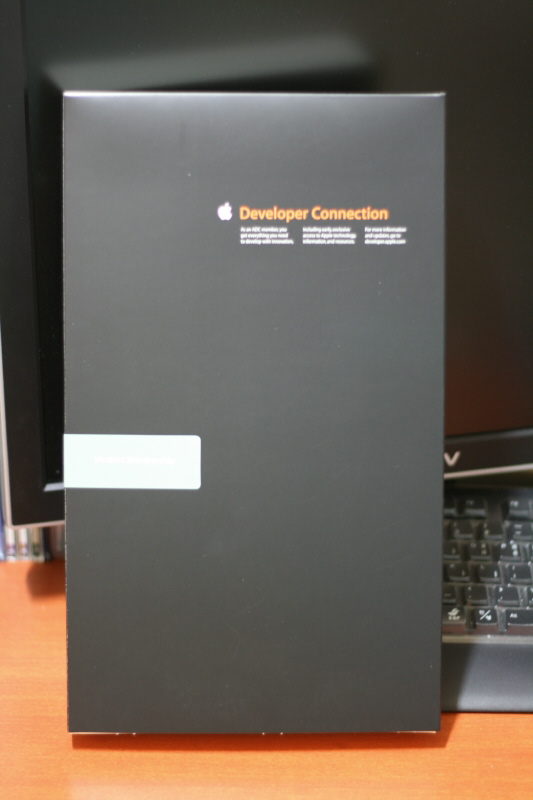
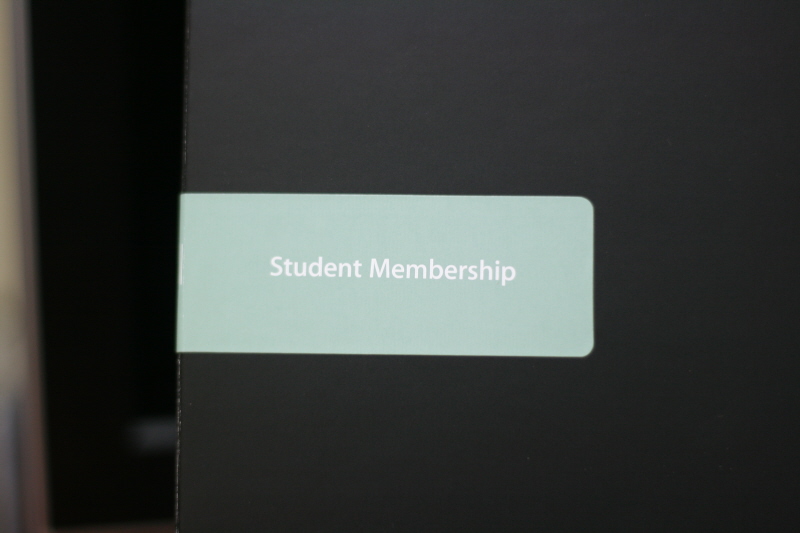
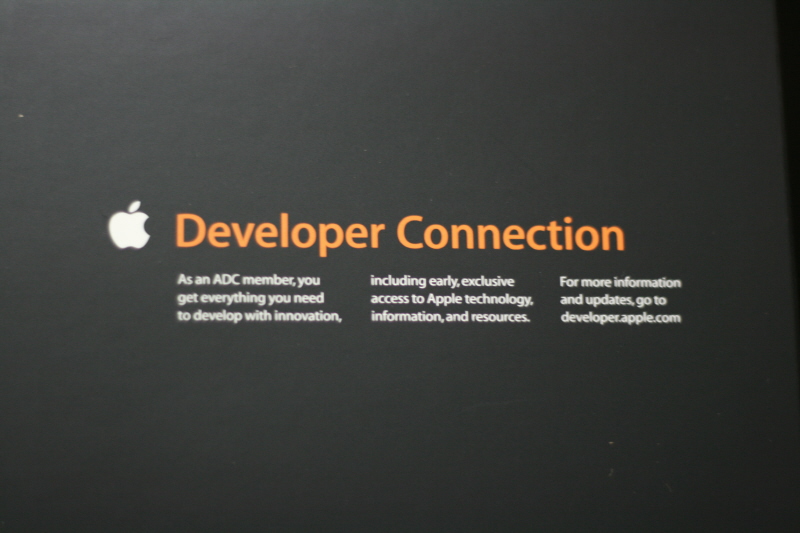
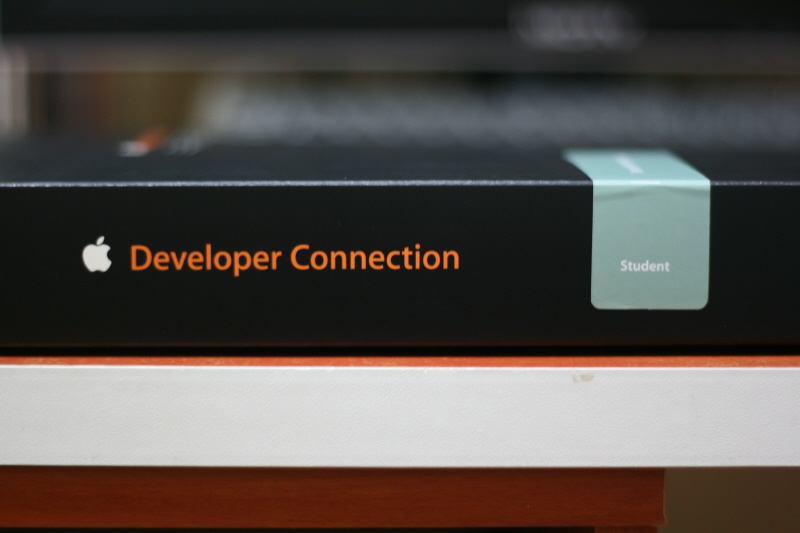
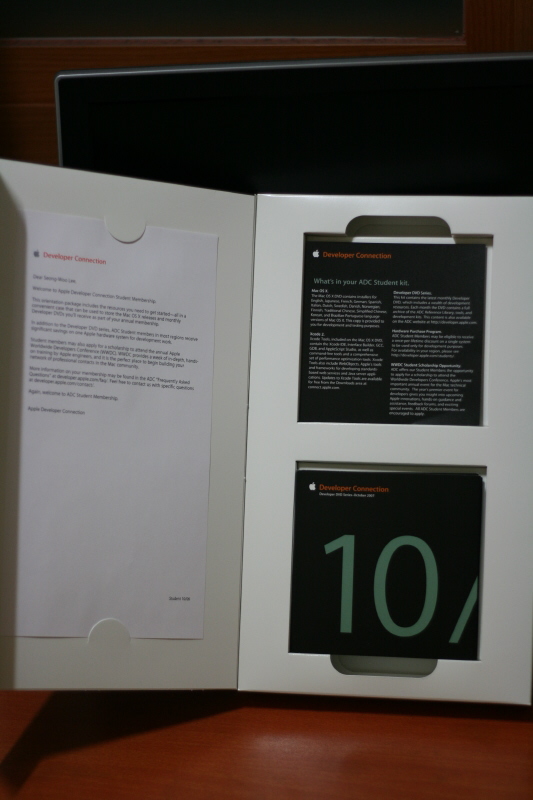
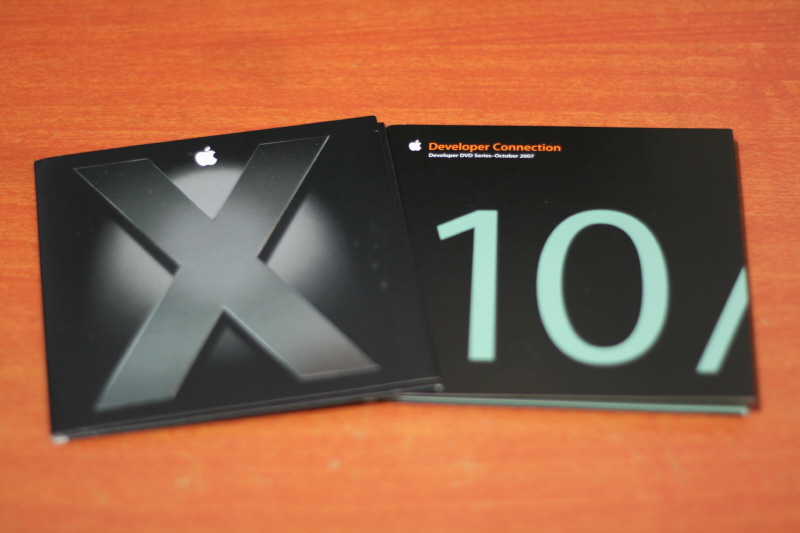

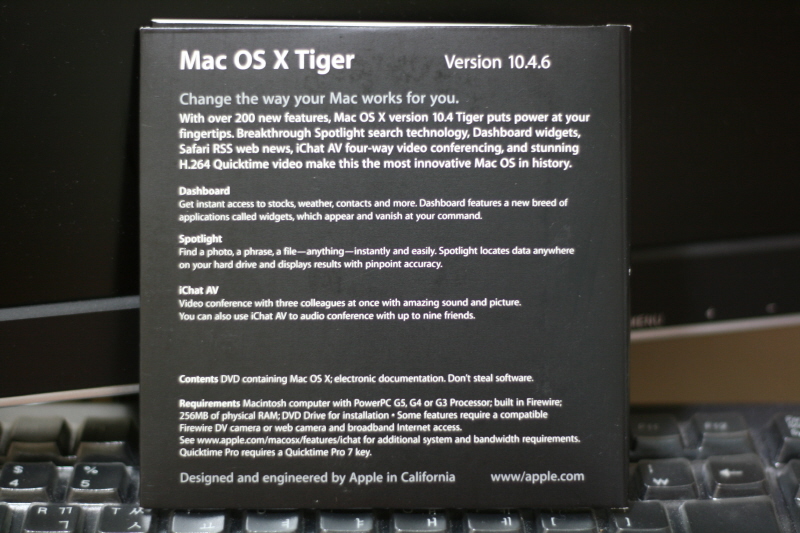
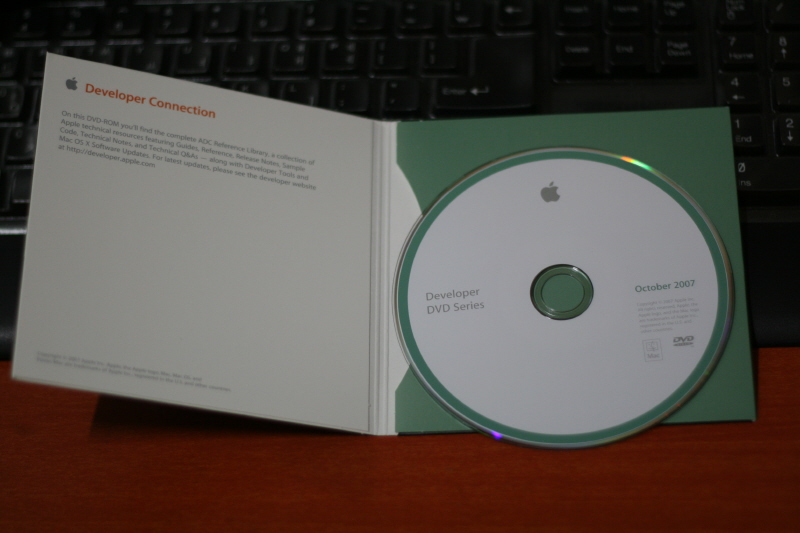
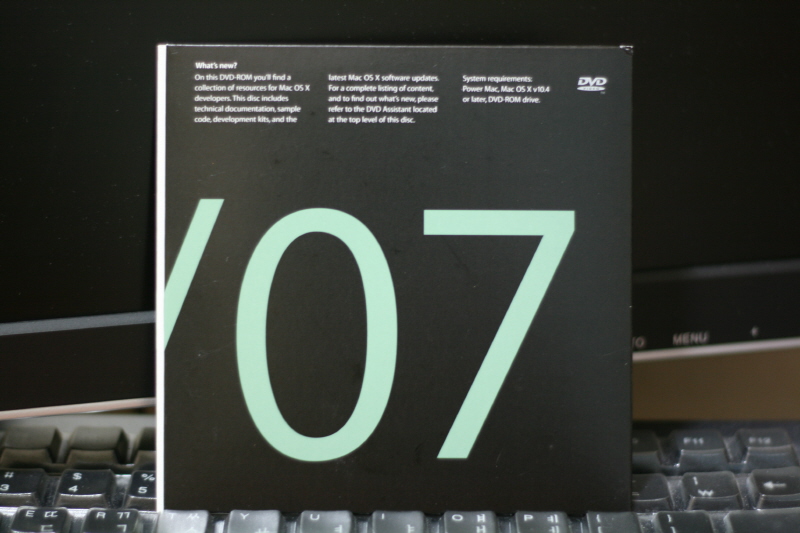
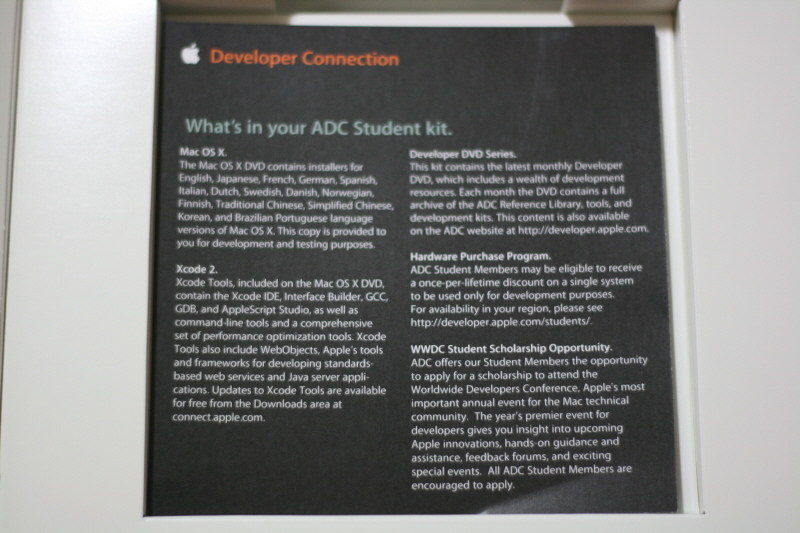
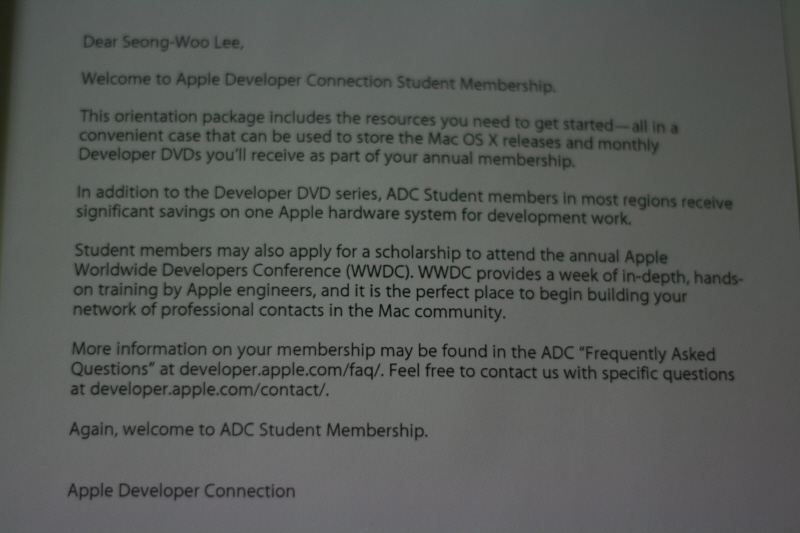


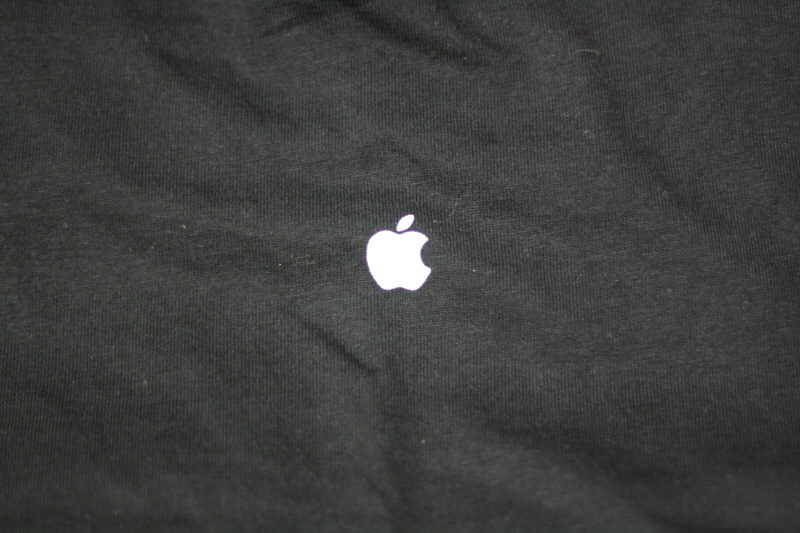

아기다리고기다리던 ADC Student Membership Orientation Kit이 도착했다.
미국에서 우리나라까지 오는데 4일밖에 안걸리다니...
ADC Student Membership을 구매하고 학생증 사본, 재학증명서까지 보내서 Confirm 받은지 정확히 4일만이다.
ADC(Apple Developer Connection)은 Apple에서 Mac 개발자들을 위해 지원하는 프로그램 명칭이다.
Membership은 Premier(US$3,499), Select(US$499), Monthly Mailing(US$199), Technical Support Incident(US$195), Student(US$99), Online(Free) 로 나뉘어져 있다.
각 프로그램별로 혜택과 가격 및 신청 자격이 다르기때문에 자세한 사항은 다음 사이트를 참고하시길.(http://developer.apple.com/products/)
내가 구입한것은 Student Membership.
학생 개발자들을 위한 프로그램이다.
Student Membership에 대한 혜택은 Student Orientation Kit 발송(Mac OS X Tiger - XCode 포함, 최신 Developer DVD Series, 티셔츠 포함), 매달 Developer DVD Series 발송, 평생 1번의 ADC Hardware Discount(Pro계열 구매시 20%까지 할인), WWDC Student Scholarship 지원자격 부여 등이 있다.
조만간에 Leopard가 발매될 경우 Leopard 정품도 발송한다는 말이 있는데, 확인해보지는 않았다.
우리나라 Online Apple Store에서도 구매할 수 있다.(가격은 세금 포함 109,000)
Mac Application 개발에 관심이 있는 사람이라면 한번쯤 구입하는것도 나쁘지 않은것 같다.
학생의 경우 109,000원만 투자하면 Tiger 정품과 Apple 티셔츠(사이즈가 어~엄청나게 크다 -_-), 그리고 Leopard 정품까지(이건 확실하지 않다) 받을 수 있고, 매달 개발과 관련된 Library, Reference 등을 집에서 받아볼 수 있으니 말이다.
Mac OS X 단축키
----
Mac OS X 키보드 단축키 Mac OS X 키보드 단축키와 기능을 설명하여 드립니다.
| 시동 | |
| 단축키 | 설명 |
| 시동하는 동안 X 누르기 | Mac OS X을 강제로 시동합니다. |
| 시동하는 동안 Option-Command-Shift-Delete키 누르기 | 기본 시동 볼륨을 배제하고, 다른 시동 볼륨(CD 또는 외장 디스크 등)을 찾습니다. |
| 시동하는 동안 C 누르기 | 시스템 폴더가 있는 CD에서 시동합니다. |
| 시동하는 동안 N키 누르기 | 호환되는 네트워크 서버(NetBoot)에서 시동합니다. |
| 시동하는 동안 T 누르기 | FireWire Target Disk 모드에서 시동을 시도합니다. |
| 시동하는 동안 Shift 누르기 | Safe Boot 모드에서 시동하고 일시적으로 로그인 항목과 중요하지 않은 커널 확장 파일(Mac OS X 10.2 이상)을 비활성화합니다. |
| 시동하는 동안 Command-V 누르기 | Verbose 모드에서 시동합니다. |
| 시동하는 동안 Command-S 누르기 | 단일 사용자 모드에서 시동합니다. |
| Finder 윈도우 | |
| 키보드 단축키 | 설명 |
| Command-W | 윈도우를 닫습니다. |
| Option-Command-W | 모든 윈도우를 닫습니다. |
| Command-오른쪽 화살표 | 폴더 (목록 보기)를 확대합니다. |
| Option-Command-오른쪽 화살표 | 폴더와 그 안에 있는 서브 폴더 (목록 보기)를 확대합니다. |
| Command-왼쪽 화살표 | 폴더 (목록 보기)를 축소합니다. |
| Option-Command-위 화살표 | 상위 폴더를 열고 현재 윈도우를 닫습니다. |
| 메뉴 명령어 | |
| 키보드 단축키 | 설명 |
| Shift-Command-Q | Apple 메뉴 로그아웃 |
| Shift-Option-Command-Q | Apple 메뉴 즉시 로그아웃 |
| Shift-Command-Delete | Finder 메뉴 휴지통 비우기 |
| Option-Shift-Command-Delete | Finder 메뉴 대화창 띄우지 않고 휴지통 비우기 |
| Command-H | Finder 메뉴 Finder 가리기 |
| Option-Command-H | Finder 메뉴 기타 가리기 |
| Command-N | 파일 메뉴 새로운 Finder 윈도우 |
| Shift-Command-N | 파일 메뉴 새로운 폴더 |
| Command-O | 파일 메뉴 열기 |
| Command-S | 파일 메뉴 저장 |
| Shift-Command-S | 파일 메뉴 별도 저장 |
| Command-P | 파일 메뉴 프린트 |
| Command-W | 파일 메뉴 윈도우 닫기 |
| Option-Command-W | 파일 메뉴 모든 윈도우 닫기 |
| Command-I | 파일 메뉴 정보 입수 |
| Option-Command-I | 파일 메뉴 Attributes Inspector 보이기 |
| Command-D | 파일 메뉴 복사본 |
| Command-L | 파일 메뉴 가상본 만들기 |
| Command-R | 파일 메뉴 원본 보기 |
| Command-T | 파일 메뉴 즐겨찾기에 추가(Mac OS X 10.2.8 이전), 사이드 바에 추가(Mac OS X 10.3 이상. 즐겨찾기에 추가는 Shift-Command-T를 사용) |
| Command-Delete | 파일 메뉴 휴지통으로 이동 |
| Command-E | 파일 메뉴 추출 |
| Command-F | 파일 메뉴 찾기 |
| Command-Z | 편집 메뉴 취소 |
| Command-X | 편집 메뉴 오려두기 |
| Command-C | 편집 메뉴 베껴두기 |
| Command-V | 편집 메뉴 붙이기 |
| Command-A | 편집 메뉴 전체 선택 |
| Command-1 | 보기 메뉴 아이콘 |
| Command-2 | 보기 메뉴 목록 |
| Command-3 | 보기 메뉴 계층 |
| Command-B | 보기 메뉴 도구 막대 가리기 |
| Command-J | 보기 메뉴 보기 선택사항 |
| Command - [ | 이동 메뉴 뒤로 |
| Command - ] | 이동 메뉴 앞으로 |
| Shift-Command-C | 이동 메뉴 컴퓨터 |
| Shift-Command-H | 이동 메뉴 홈 |
| Shift-Command-I | 이동 메뉴 iDisk |
| Shift-Command-A | 이동 메뉴 응용 프로그램 |
| Shift-Command-F | 이동 메뉴 즐겨찾기 |
| Shift-Command-G | 이동 메뉴 폴더로 이동 |
| Command-K | 이동 메뉴 서버로 이동 |
| Command-M | 윈도우 메뉴 윈도우 축소 |
| Option-Command-M | 윈도우 메뉴 모든 윈도우 축소 |
| Command-? | 도움말 메뉴 Mac 도움말 열기 |
| Command-Space | Spotlight 열기(Mac OS X 10.4 이상) |
| Command-esc | Front Row 특정 Apple 컴퓨터에서 Front Row 활성화하기 |
| 손쉬운 사용 및 Voiceover | |
| 키보드 단축키 | 설명 |
| Option-Command-8 | 확대 켜기 |
| Option-Command-+ | 확대 |
| Option-Command-- | 축소 |
| Control-Option-Command-8 | 검정 바탕에 흰색으로 전환 |
| Control-F1 | 전체 키보드 접근 켜기. 전체 키보드 접근이 켜져 있으면 Finder에서 아래 표의 조합키를 사용할 수 있습니다. |
| Control-F2 | 전체 키보드 접근 메뉴 하이라이트 |
| Control-F3 | 전체 키보드 접근 Dock 하이라이트 |
| Control-F4 | 전체 키보드 접근 윈도우나 그 다음 윈도우 하이라이트 |
| Control-F5 | 전체 키보드 접근 도구막대 하이라이트 |
| Control-F6 | 전체 키보드 접근 유틸리티 윈도우(팔렛트) 하이라이트 |
| Command-F5 또는 fn-Command-F5 | VoiceOver 켜거나 끄기(Mac OS X 10.4 이상) |
| Control-Option-F8 또는 fn-Control-Option-F8 |
VoiceOver 유틸리티 열기(Mac OS X 10.4 이상) |
| Control-Option-F7 또는 fn-Control-option-F7 |
VoiceOver 메뉴 보이기(Mac OS X 10.4 이상) |
| Control-Option-; 또는 fn-Control-option-; |
VoiceOver Control-Option 활성화/비활성화 (Mac OS X 10.4 이상) |
손쉬운 사용 환경설정에서 마우스 키를 켤 수 있습니다. 마우스 키를 켜면 숫자 키패드를 사용하여 마우스를 움직일 수 있습니다. 컴퓨터에 숫자 키패드가 없는 경우에는 Fn키를 사용하십시오.
| 마우스 키 | |
| 단축키 | 설명 |
| 8 | 위로 |
| 2 | 아래로 |
| 4 | 왼쪽으로 |
| 6 | 오른쪽으로 |
| 1, 3, 7 및 9 | 대각선으로 |
| 5 | 마우스 버튼 누르기 |
| 0 | 마우스 버튼 길게 누르기(홀드) |
| . | 마우스 버튼 놓기(0을 누른 후 사용) |
| 기타 커맨드 | |
| 단축키 | 설명 |
| Option-Command-D | Dock 보이기/숨기기 |
| Command-Tab | 응용 프로그램 전환 |
| tab | 다음 항목 표시 |
| Command-위 화살표 | 상위 디렉토리 가기 |
| Command-아래 화살표 | 하위 디렉토리 가기 |
| Page Up 또는 Control-위 화살표 | 한 페이지 위로 |
| Page Down 또는 Control-아래 화살표 | 한 페이지 아래로 |
| Option-Drag | 새 위치에 복사본 만들기 |
| Option-Command-Drag | 새 위치에 가상본 만들기 |
| Command-Drag | 베껴두기 없이 새 위치로 이동 |
| Shift-Command-C | 응용 프로그램에서 색상 팔렛트 보이기 |
| Command-T | 응용 프로그램에 서체 팔렛트 보이기 |
| Command-Shift-3 | 화면 캡처 |
| Command-Shift-4 | 화면 선택 영역 캡처 |
| Command-Shift-4를 누른 다음 선택하는 동안 Control 누르기 |
화면을 캡처한 다음 클립 보드에 복사 |
| Command-Shift-4를 누른 다음 스페이스 바 누르기 |
선택된 윈도우 캡처 |
| Option-Command-esc | 강제 종료 |
| Control-Eject | 재시동, 잠자기, 대화 상자 종료 |
| Control-Command-Eject | 모든 응용 프로그램을 종료하고 재시동 |
| Option-Command-Eject 또는 Option-Command-Power |
잠자기 |
| Command-click window toolbar 버튼 (우측 상단 코너) |
윈도우 도구막대 보기 변경 (Finder나 응용 프로그램 윈도우 특성에 따라 다릅니다) |
| Command-` | 응용 프로그램 또는 Finder에서 윈도우 전환(하나 이상의 윈도우가 열려 있는 경우) |
| Function-Delete (휴대용 컴퓨터만 해당 - PowerBook, iBook, MacBook, MacBook Pro) |
Forward Delete(커서 오른쪽의 문자 삭제 - 백스페이스 키 역할) |