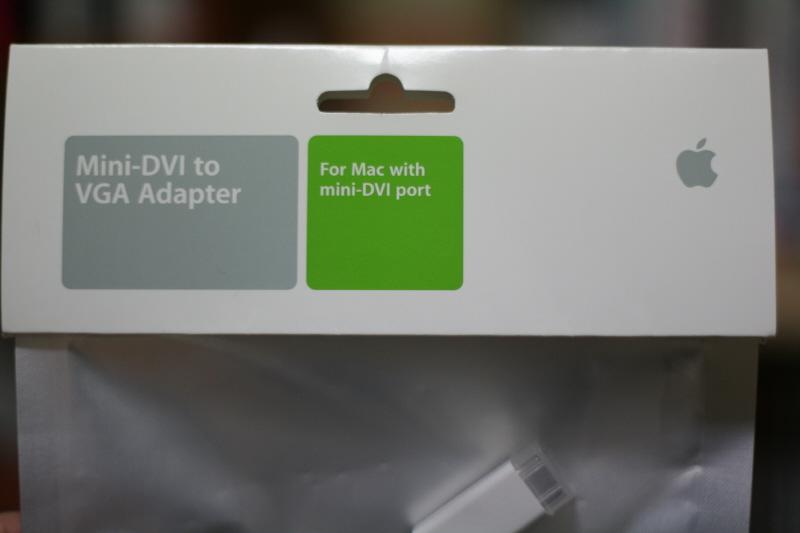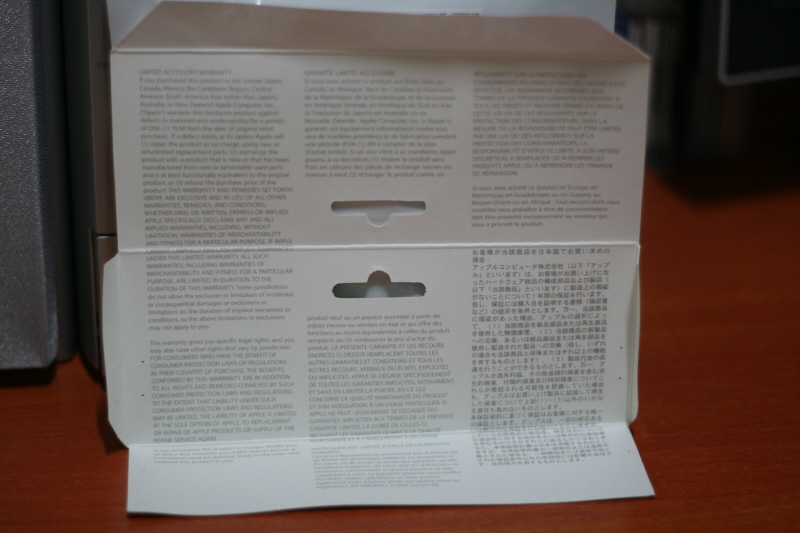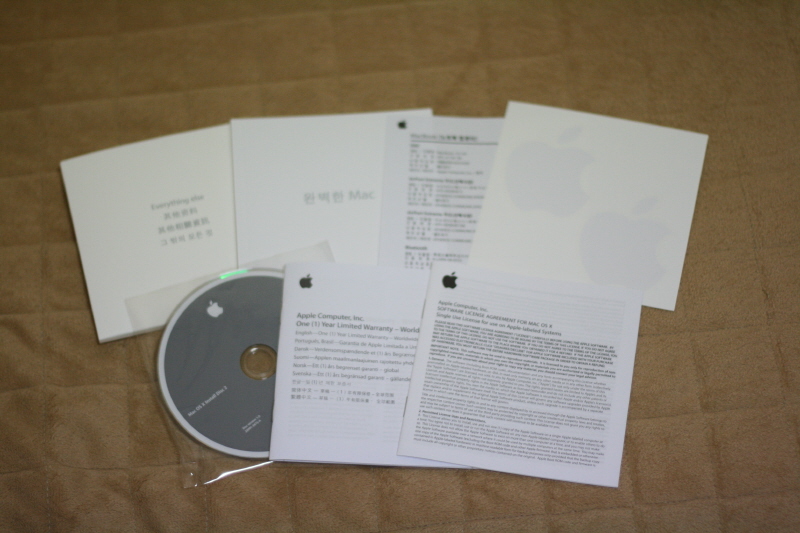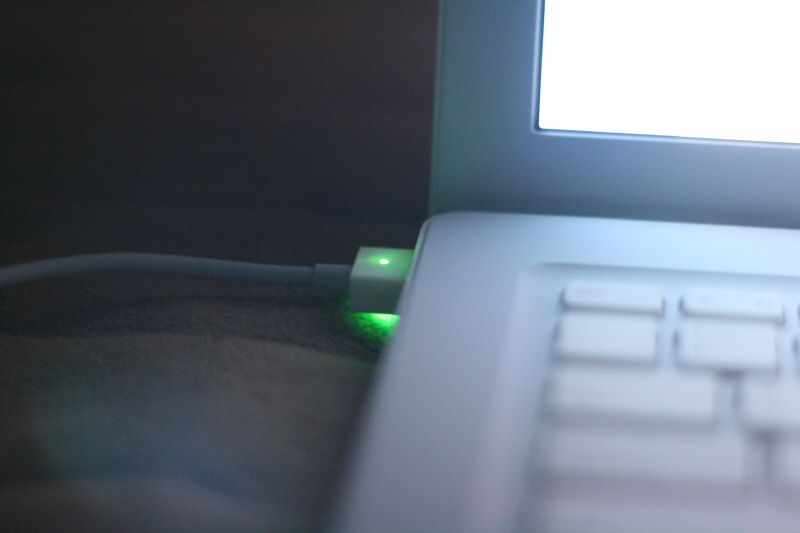MacBook
- 데이터 유실 2009.03.10 2
- Mac과 iPod을 좀 더 싸게 구입하는 방법, '2009 애플 아카데미 프로모션' 2009.01.22
- New Unibody MacBook(MB466KH/A) 개봉기 2009.01.20 6
- MacBook Air 도착, 그러나... 2008.04.17 4
- 노트북 고민... 2008.04.11 8
- Apple Mini DVI to VGA Adapter Kit 2007.10.11 2
- Mac OS X 단축키 2007.08.17
- [지름] Apple MacBook MB061KH/A 2007.08.08 9
데이터 유실
Mac과 iPod을 좀 더 싸게 구입하는 방법, '2009 애플 아카데미 프로모션'

이번에는 이 전과 달리 iPod Shuffle과 Classic이 환불 대상에서 빠지고, iPod nano와 iPod Touch만 환불 대상에 포함되었다.
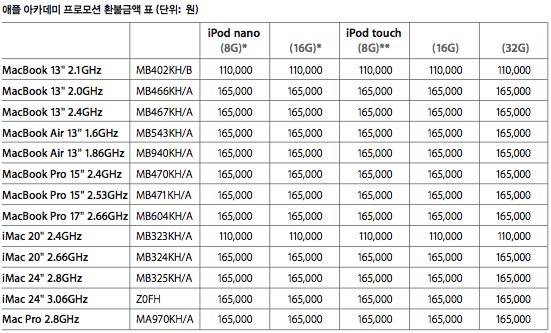
New Unibody MacBook(MB466KH/A) 개봉기
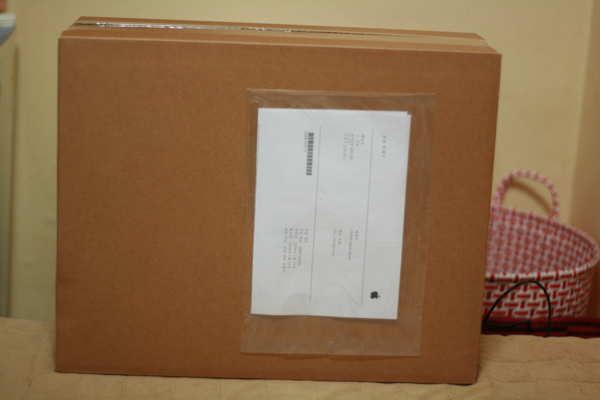
Apple에서 온 택배. 무지상자 안에 진짜 MacBook 상자가 들어 있다.

무지상자를 열면 이렇게, 흰색 MacBook 상자가 보인다.




미개봉 씰. Apple 제품을 새로 구입한다면 미개봉 씰을 꼭 확인해야 한다.

이 사진을 통해 상자가 딱 MacBook 사이즈임을 알 수 있다.

본체를 들어내면 이렇게 플라스틱 지지대가 위치 해 있다.

플라스틱 지지대를 들어내면 본체를 제외한 액세서리들이 나온다.

본체를 비롯한 전체 내용물. 역시나 Apple 제품답게 내용물이 단출하다.

이 검은 상자에는 무엇이 들어있을까? 최근에 Apple 제품을 구입해 본 사람이라면 대략 짐작을 할 수 있을 것이다.

'모든 것을 Mac으로', 제발 그랬으면 좋겠다. -_-;

검은 상자를 열면 나오는 모든 것 들. 클리닝 천, 설명서 기타 문서, 사과스티커, 설치디스크 등이다.

드디어 드러난 본체. 플라스틱 구형 MacBook과 좌우 사이즈는 완벽하게 동일하다. 달라진 점이라면 재질이 알루미늄 유니바디로 바뀌었고, 두께가 아주 조금 얇아졌고, 무게도 아주 조금 가벼워졌다는 점 정도? 액정이 켜졌을 때 환하게 빛나는 사과마크는 여전하다.

이건 하판. 구형 MacBook보다 훨씬 간결해졌다.

배터리를 빼기 위해서는 오른쪽에 위치한 레버를 눌러야 한다.

구형 MacBook처럼 배터리가 직접 밖으로 노출되는 형태가 아니라, 최근에 출시되는 휴대전화처럼 배터리는 내부에 있고 배터리 커버가 바깥을 감싸고 있는 스타일이다. 배터리 커버를 들어내면 바로 하드디스크도 보인다. 하드디스크 교체는 좀 더 용이해졌다. 다만 램 교체 시에는 나머지 하판을 들어내야한다. -_-;

1세대(2G) 아이폰과 미묘하게 매치되는 배터리. 배터리조차도 디자인이 아름답다. -_-;

이번에 출시된 MacBook에 새롭게 추가된 배터리 잔량 확인 버튼.

버튼을 누르면 배터리 잔량이 이렇게 표시된다. 배터리 잔량을 표시해주는 LED조차도 Smooth하게 켜졌다 Smooth하게 꺼진다. -_-

뚜껑을 열면 이런 모습. 개인적으로 Glossy한 액정을 좋아하기때문에 이번 MacBook의 액정이 맘에 든다. 테두리를 두르고 있는 검은색 베젤도 맘에 든다. 키보드도 검은색으로 바뀌었다.

이번 MacBook에서 새롭게 바뀐 TrackPad. 보다시피 마우스 버튼 역할을 하는 버튼들이 없다. 저 광활하게 넓은 면 전체가 터치패드가 되고, 터치패드의 아랫쪽을 누르면 눌린다. 왼쪽/오른쪽 영역이 다르기때문에 좌클릭과 우클릭도 구분 가능하다. 무엇보다도 2/3/4 손가락으로 사용 할 수 있는 멀티터치 기능이 정말 편리하다. 키보드는 아쉽게도 기본사양이라 불이 들어오지 않는다.
MacBook Air 도착, 그러나...
그러나...
이번에도 뽑기 실패...ㅠ_ㅠ
포장을 뜯고 첫 부팅을 하자마자 주기적으로 나는 '딸깍 딸깍' 하드 소리,
좀 무거운 작업을 한다 치면 팬에서 나는 항공기 이착륙 소리,
볼륨을 좀 높이면 자신의 존재감을 알리는 스피커의 찢어진 소리.
왜 이리도 제대로 된 제품 구입하기가 힘든겐지...
지금까지 전자제품 뽑기에서 이렇게까지 고생했던적은 한번도 없었는데.
운도 지지리 없다...;;
어쨌거나 Apple Store에 전화해서 교환 절차 진행중...(그나마 Apple Store에서 구입해서 교환 절차는 간소하다.)
한두푼 하는것도 아니고...
다음번에 받을 제품은 제발 제대로 된 제품이길 바란다.
노트북 고민...
문제는 이제 어떤 노트북을 구입하느냐인데...
이번에 나온 MacBook들이 대부분 LCD문제가 보고되고 있어서 다시 MacBook을 구입하기는 좀 꺼려지는게 사실.
그래서 지금 고려중인 제품은 MacBook Air, SONY TZ시리즈, IBM X시리즈인데, Mac OS를 계속 사용해야하기 때문에 Windows 노트북은 일단 고려대상에서 제쳐두고 있다.
문제는 MacBook Air인데...
일단 구입할 수 있는 돈은 있긴 한데 가격만큼 성능이 따라주지 않고, 확장성 문제도 좀 있어서 심각하게 고민중.
Mac Mini + Windows 노트북도 고려중이긴 한데, 귀찮고...
역시 MacBook Air쪽으로 기울어지긴 했는데, 더 고민을 많이 해봐야겠다.
당분간 컴퓨터 없는 생활은 계속되겠군...
Apple Mini DVI to VGA Adapter Kit
집에서 LCD모니터로 MacBook 화면을 출력하기 위해서 구입했다.
더불어서 언젠가는 할지도 모를 Presentation을 위해서;;
단순히 집에서 모니터 출력용으로 구입했다면 당연히 Mini DVI to DVI Adapter Kit을 구입했겠지만...
아직까지 학교에서 사용하는 많은 Projector들이 VGA단자만 있기 때문에 어쩔 수 없는 선택이었다.
덕분에 LCD모니터로 MacBook 화면을 출력하면 화질열화가 좀 있긴 한데 그냥 쓰기에는 별 무리가 없다.
이 조그마한게 25,000원이라니(나는 학생할인 받아서 Apple Store에서 23,100원에 구입했다) 눈물이 나려 하지만 언젠가는 유용하게 사용하겠지;;
암튼 디자인은 Apple Style 답게 예쁜데 VGA단자쪽 캡이 약간 헐렁하다.
조만간에 잃어버릴것같은 불길한 예감;
MacBook에 달고 모니터에 연결한 후 Fn+F8을 눌러주면 알아서 설정되서 MacBook 모니터와 LCD 모니터에 출력이 된다.
미러모드도 있고 확장 데스크탑 모드도 있으니 알아서 필요한대로 설정하면 될듯.
구매 페이지(학생할인 적용) : http://store.apple.com/080-3404-622/WebObjects/individualKorea.woa/9184023/wa/PSLID?mco=7E4FA1DC&nplm=M9320G/A&wosid=z27QYucP78EW3VaqfN31LI4FQc2
* 참고로 학생할인으로 구매시 증빙서류를 제출하라고 나와있지만 따로 요구하지 않고 그냥 배송해줬다.
원래 그런건지 실수로 빼먹은건지는 모르겠다;;
Mac OS X 단축키
----
Mac OS X 키보드 단축키 Mac OS X 키보드 단축키와 기능을 설명하여 드립니다.
| 시동 | |
| 단축키 | 설명 |
| 시동하는 동안 X 누르기 | Mac OS X을 강제로 시동합니다. |
| 시동하는 동안 Option-Command-Shift-Delete키 누르기 | 기본 시동 볼륨을 배제하고, 다른 시동 볼륨(CD 또는 외장 디스크 등)을 찾습니다. |
| 시동하는 동안 C 누르기 | 시스템 폴더가 있는 CD에서 시동합니다. |
| 시동하는 동안 N키 누르기 | 호환되는 네트워크 서버(NetBoot)에서 시동합니다. |
| 시동하는 동안 T 누르기 | FireWire Target Disk 모드에서 시동을 시도합니다. |
| 시동하는 동안 Shift 누르기 | Safe Boot 모드에서 시동하고 일시적으로 로그인 항목과 중요하지 않은 커널 확장 파일(Mac OS X 10.2 이상)을 비활성화합니다. |
| 시동하는 동안 Command-V 누르기 | Verbose 모드에서 시동합니다. |
| 시동하는 동안 Command-S 누르기 | 단일 사용자 모드에서 시동합니다. |
| Finder 윈도우 | |
| 키보드 단축키 | 설명 |
| Command-W | 윈도우를 닫습니다. |
| Option-Command-W | 모든 윈도우를 닫습니다. |
| Command-오른쪽 화살표 | 폴더 (목록 보기)를 확대합니다. |
| Option-Command-오른쪽 화살표 | 폴더와 그 안에 있는 서브 폴더 (목록 보기)를 확대합니다. |
| Command-왼쪽 화살표 | 폴더 (목록 보기)를 축소합니다. |
| Option-Command-위 화살표 | 상위 폴더를 열고 현재 윈도우를 닫습니다. |
| 메뉴 명령어 | |
| 키보드 단축키 | 설명 |
| Shift-Command-Q | Apple 메뉴 로그아웃 |
| Shift-Option-Command-Q | Apple 메뉴 즉시 로그아웃 |
| Shift-Command-Delete | Finder 메뉴 휴지통 비우기 |
| Option-Shift-Command-Delete | Finder 메뉴 대화창 띄우지 않고 휴지통 비우기 |
| Command-H | Finder 메뉴 Finder 가리기 |
| Option-Command-H | Finder 메뉴 기타 가리기 |
| Command-N | 파일 메뉴 새로운 Finder 윈도우 |
| Shift-Command-N | 파일 메뉴 새로운 폴더 |
| Command-O | 파일 메뉴 열기 |
| Command-S | 파일 메뉴 저장 |
| Shift-Command-S | 파일 메뉴 별도 저장 |
| Command-P | 파일 메뉴 프린트 |
| Command-W | 파일 메뉴 윈도우 닫기 |
| Option-Command-W | 파일 메뉴 모든 윈도우 닫기 |
| Command-I | 파일 메뉴 정보 입수 |
| Option-Command-I | 파일 메뉴 Attributes Inspector 보이기 |
| Command-D | 파일 메뉴 복사본 |
| Command-L | 파일 메뉴 가상본 만들기 |
| Command-R | 파일 메뉴 원본 보기 |
| Command-T | 파일 메뉴 즐겨찾기에 추가(Mac OS X 10.2.8 이전), 사이드 바에 추가(Mac OS X 10.3 이상. 즐겨찾기에 추가는 Shift-Command-T를 사용) |
| Command-Delete | 파일 메뉴 휴지통으로 이동 |
| Command-E | 파일 메뉴 추출 |
| Command-F | 파일 메뉴 찾기 |
| Command-Z | 편집 메뉴 취소 |
| Command-X | 편집 메뉴 오려두기 |
| Command-C | 편집 메뉴 베껴두기 |
| Command-V | 편집 메뉴 붙이기 |
| Command-A | 편집 메뉴 전체 선택 |
| Command-1 | 보기 메뉴 아이콘 |
| Command-2 | 보기 메뉴 목록 |
| Command-3 | 보기 메뉴 계층 |
| Command-B | 보기 메뉴 도구 막대 가리기 |
| Command-J | 보기 메뉴 보기 선택사항 |
| Command - [ | 이동 메뉴 뒤로 |
| Command - ] | 이동 메뉴 앞으로 |
| Shift-Command-C | 이동 메뉴 컴퓨터 |
| Shift-Command-H | 이동 메뉴 홈 |
| Shift-Command-I | 이동 메뉴 iDisk |
| Shift-Command-A | 이동 메뉴 응용 프로그램 |
| Shift-Command-F | 이동 메뉴 즐겨찾기 |
| Shift-Command-G | 이동 메뉴 폴더로 이동 |
| Command-K | 이동 메뉴 서버로 이동 |
| Command-M | 윈도우 메뉴 윈도우 축소 |
| Option-Command-M | 윈도우 메뉴 모든 윈도우 축소 |
| Command-? | 도움말 메뉴 Mac 도움말 열기 |
| Command-Space | Spotlight 열기(Mac OS X 10.4 이상) |
| Command-esc | Front Row 특정 Apple 컴퓨터에서 Front Row 활성화하기 |
| 손쉬운 사용 및 Voiceover | |
| 키보드 단축키 | 설명 |
| Option-Command-8 | 확대 켜기 |
| Option-Command-+ | 확대 |
| Option-Command-- | 축소 |
| Control-Option-Command-8 | 검정 바탕에 흰색으로 전환 |
| Control-F1 | 전체 키보드 접근 켜기. 전체 키보드 접근이 켜져 있으면 Finder에서 아래 표의 조합키를 사용할 수 있습니다. |
| Control-F2 | 전체 키보드 접근 메뉴 하이라이트 |
| Control-F3 | 전체 키보드 접근 Dock 하이라이트 |
| Control-F4 | 전체 키보드 접근 윈도우나 그 다음 윈도우 하이라이트 |
| Control-F5 | 전체 키보드 접근 도구막대 하이라이트 |
| Control-F6 | 전체 키보드 접근 유틸리티 윈도우(팔렛트) 하이라이트 |
| Command-F5 또는 fn-Command-F5 | VoiceOver 켜거나 끄기(Mac OS X 10.4 이상) |
| Control-Option-F8 또는 fn-Control-Option-F8 |
VoiceOver 유틸리티 열기(Mac OS X 10.4 이상) |
| Control-Option-F7 또는 fn-Control-option-F7 |
VoiceOver 메뉴 보이기(Mac OS X 10.4 이상) |
| Control-Option-; 또는 fn-Control-option-; |
VoiceOver Control-Option 활성화/비활성화 (Mac OS X 10.4 이상) |
손쉬운 사용 환경설정에서 마우스 키를 켤 수 있습니다. 마우스 키를 켜면 숫자 키패드를 사용하여 마우스를 움직일 수 있습니다. 컴퓨터에 숫자 키패드가 없는 경우에는 Fn키를 사용하십시오.
| 마우스 키 | |
| 단축키 | 설명 |
| 8 | 위로 |
| 2 | 아래로 |
| 4 | 왼쪽으로 |
| 6 | 오른쪽으로 |
| 1, 3, 7 및 9 | 대각선으로 |
| 5 | 마우스 버튼 누르기 |
| 0 | 마우스 버튼 길게 누르기(홀드) |
| . | 마우스 버튼 놓기(0을 누른 후 사용) |
| 기타 커맨드 | |
| 단축키 | 설명 |
| Option-Command-D | Dock 보이기/숨기기 |
| Command-Tab | 응용 프로그램 전환 |
| tab | 다음 항목 표시 |
| Command-위 화살표 | 상위 디렉토리 가기 |
| Command-아래 화살표 | 하위 디렉토리 가기 |
| Page Up 또는 Control-위 화살표 | 한 페이지 위로 |
| Page Down 또는 Control-아래 화살표 | 한 페이지 아래로 |
| Option-Drag | 새 위치에 복사본 만들기 |
| Option-Command-Drag | 새 위치에 가상본 만들기 |
| Command-Drag | 베껴두기 없이 새 위치로 이동 |
| Shift-Command-C | 응용 프로그램에서 색상 팔렛트 보이기 |
| Command-T | 응용 프로그램에 서체 팔렛트 보이기 |
| Command-Shift-3 | 화면 캡처 |
| Command-Shift-4 | 화면 선택 영역 캡처 |
| Command-Shift-4를 누른 다음 선택하는 동안 Control 누르기 |
화면을 캡처한 다음 클립 보드에 복사 |
| Command-Shift-4를 누른 다음 스페이스 바 누르기 |
선택된 윈도우 캡처 |
| Option-Command-esc | 강제 종료 |
| Control-Eject | 재시동, 잠자기, 대화 상자 종료 |
| Control-Command-Eject | 모든 응용 프로그램을 종료하고 재시동 |
| Option-Command-Eject 또는 Option-Command-Power |
잠자기 |
| Command-click window toolbar 버튼 (우측 상단 코너) |
윈도우 도구막대 보기 변경 (Finder나 응용 프로그램 윈도우 특성에 따라 다릅니다) |
| Command-` | 응용 프로그램 또는 Finder에서 윈도우 전환(하나 이상의 윈도우가 열려 있는 경우) |
| Function-Delete (휴대용 컴퓨터만 해당 - PowerBook, iBook, MacBook, MacBook Pro) |
Forward Delete(커서 오른쪽의 문자 삭제 - 백스페이스 키 역할) |
[지름] Apple MacBook MB061KH/A
10년 넘게 사용해오던 Windows 플랫폼 PC를 벗어나 처음으로 Mac 플랫폼 PC에 발을 들였다.
PC에서 Mac OS X를 구동해본적은 있지만 실제로 Mac PC를 사용해보니 아직 적응이 안된다;;
하는 수 없이 BootCamp를 이용해서 Vista를 설치해놨다;;
그래서 내 MacBook은 현재 Mac OS X + Windows Vista Ultimate K 듀얼OS;;
일단 프로그램 개발환경을 갖추는게 급선무인데 이게 생각보다 만만치 않다.
일단 이것저것 해보면서 빨리 익숙해지는게 우선인것같다.
디자인은 Apple제품의 명성대로 예쁘다.
그점에 대해서는 누구도 반론하기 힘들겠지만, 유광재질이라 흠집으로부터 자유롭긴 글렀다 -_-;
그래도 나름 싸게 구입하긴 했는데 막상 사놓고보니 액세서리 가격이 장난 아니다;
벌써 액정보호필름에 키스킨까지 해서 4만원 넘게 든데다가 파우치에 추가램까지 구입하면 벌써 15만원 초과;;
역시 지름이 지름을 낳는구나...싶다 -_-