도착한 지는 한참 됐지만 이래저래 바빴던지라 이제서야 사진을 올린다.
며칠간 써본 바로 판단하자면....
진정한 컨버전스를 위한 기기가 아닌가 싶다.
차차 사용하면서 이런저런 활용방법을 올려볼까 한다.
오늘은 일단 첫 느낌부터.
덧.이거...명색이 이름은 iPod인데...막상 사놓고 음악은 안듣고 딴짓만 하고 있다...;;
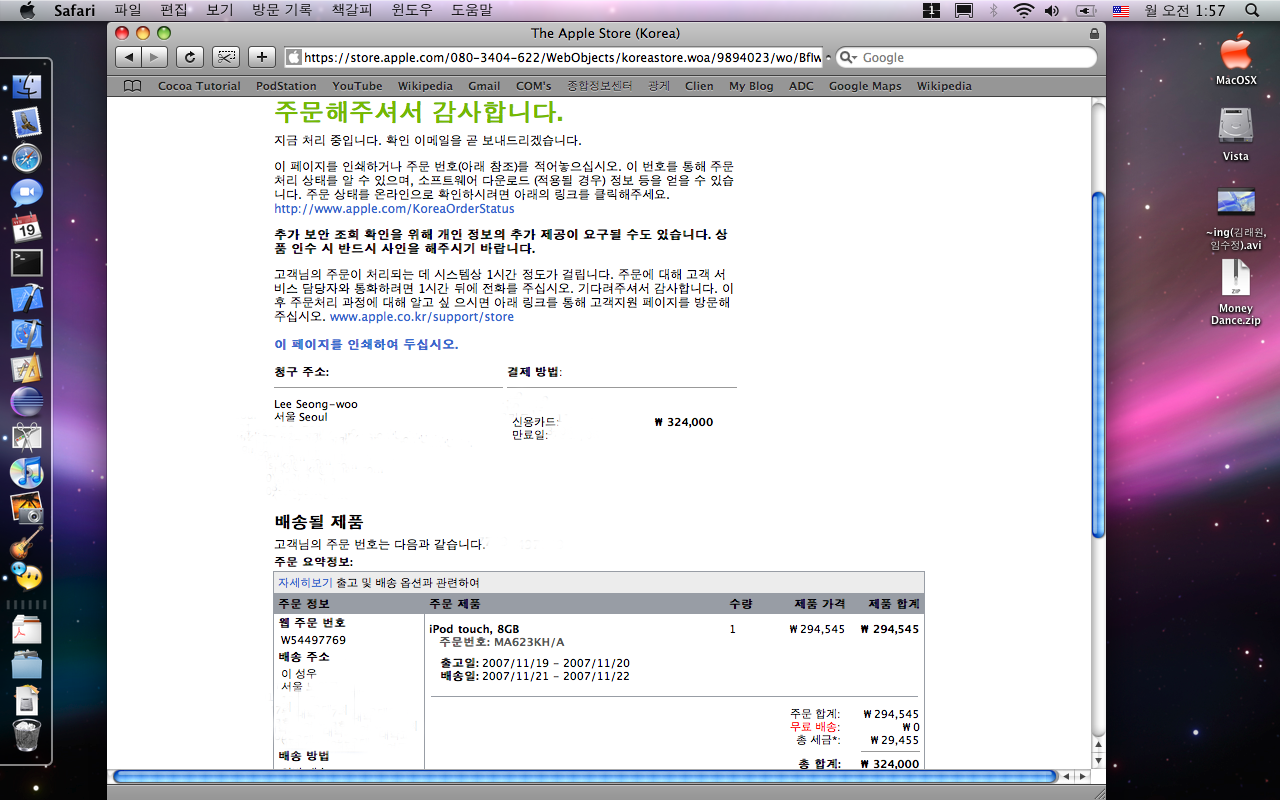
iPod nano 1st Generation에서 Yepp YP-T9을 거쳐서 다시 iPod nano로 왔다.
iPod 신제품 발표회 때 nano를 보고선 실망을 금치 못했었는데...
뭐에 홀린건지 단숨에 질러버렸다.
애초에 3세대 nano는 너무 넓적해서 nano가 지향하는 컨셉과 동떨어졌다고 생각했었는데 막상 사람들이 구입하고서 올린 사진들을 보니 끌렸다.
한 일주일간 고민하다가 괜히 이런걸로 고민하면서 시간 보내느니 그냥 지르고 만다는 생각에 그자리에서 바로 질러버렸다;
오랜만에 사용하는 iPod nano인데, 생각보다 괜찮다.
넓적하긴 하지만 새로 채용된 OS의 UI가 미려하고 iTunes나 Front Row에서만 보던 Cover Flow를 iPod nano에서 보니까 기분이 묘하다.
동영상도 MP4 포맷으로 인코딩 하면 잘 돌아가고...
LCD 크기도 2인치정도 되는것 같던데...이정도면 갖고다니면서 가끔 동영상 보는것도 괜찮고...
iPod nano 3세대와 iPod touch 사이에서 상당히 고민했었는데 iPod touch는 이것저것 기능도 다양하고 LCD도 크지만 막상 사고나면 너무 커서 가지고다니지 않을게 뻔하다는 생각에 결국 nano 3세대를 질렀다.
아직까지는 만족 :)
그나저나 Apple의 패키징 실력은 날로 늘어나는것 같다.
nano 1세대 패키징만 봐도 심플함의 극치였는데 3세대는 그것을 훨씬 뛰어넘는다.
어떻게 이 작은 패키지 속에 모든것을 집어넣을 생각을 했을지...
덕분에 iTunes는 더이상 CD로 제공하지 않고(2세대부터 그랬었지만) Apple 사이트에서 다운로드 받아야한다.
이번에는...오래 써야지 -_-
iTMS(iTunes Music Store)에서 다운받은 파일의 경우 DRM이 걸려있다.
최근에 iTMS Plus에서 DRM Free 파일을 판매하기도 하지만 종류도 적고 가격도 DRM걸린 파일보다 비싸다.
iTMS DRM이 걸려있는 파일의 경우 iTunes나 iPod에서밖에 재생이 안되기때문에 불편하다.
다른 MP3P에서 재생하기 위해서는 이 DRM을 풀어야하는데, 그 방법을 소개한다.
인터넷을 살펴보면 iTMS DRM을 풀기위한 툴이 여러가지 존재하는데, 제대로 실행이 안되는 툴들이 대부분이었다.
안되면 그냥 안쓰자 주의라서;; 찾다가 제대로 동작하는 툴을 찾았다.
바로 QTFairUse6이다.
사이트는 http://www.hymn-project.org/forums/viewtopic.php?t=1553 이다.
우선 해당 사이트를 방문해서 프로그램 파일을 다운로드 받는다.
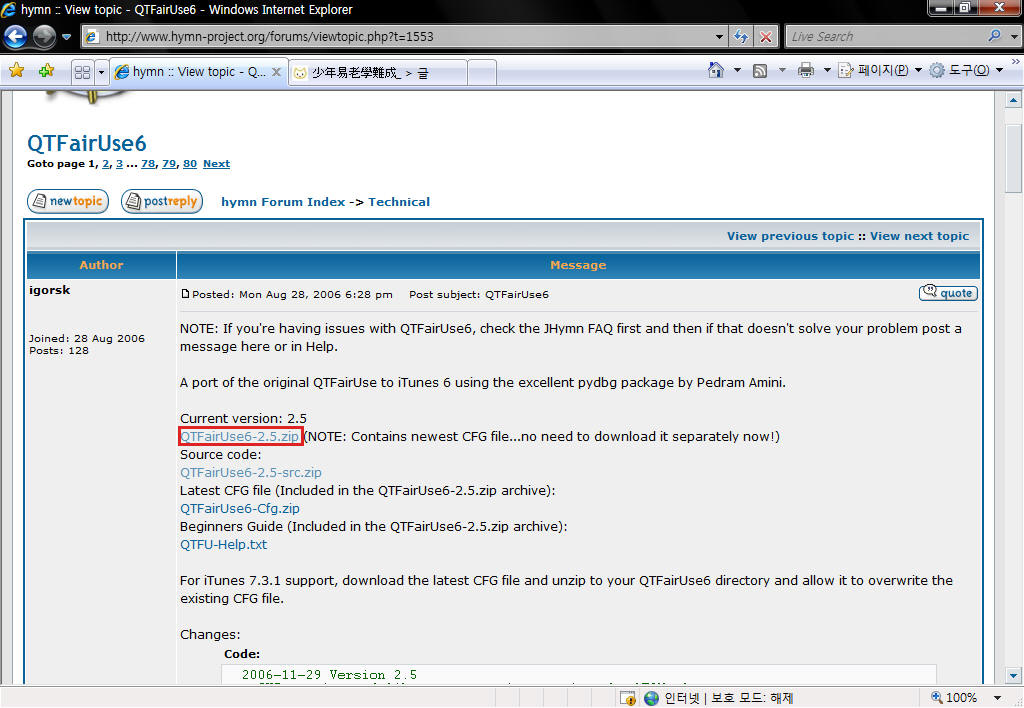
위에 붉은색으로 표시된 부분이 다운로드 받을 파일이다.
밑에 소스코드는 필요하면 받아서 수정하든지 Python으로 직접 실행하면 된다.
하지만 귀찮으므로 그냥 실행파일 들어있는걸로 받아라 -_-;
파일을 다운로드 받았다면 적당한 폴더에서 압축을 해제한다.
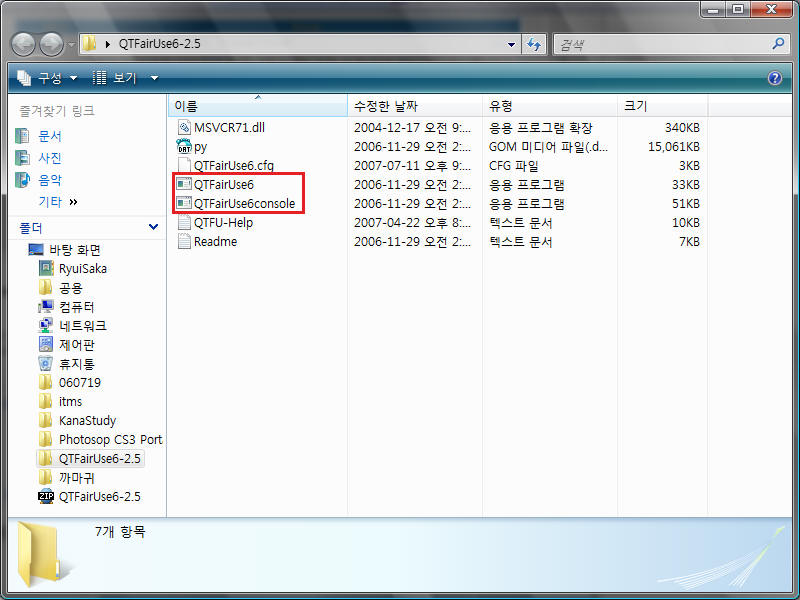
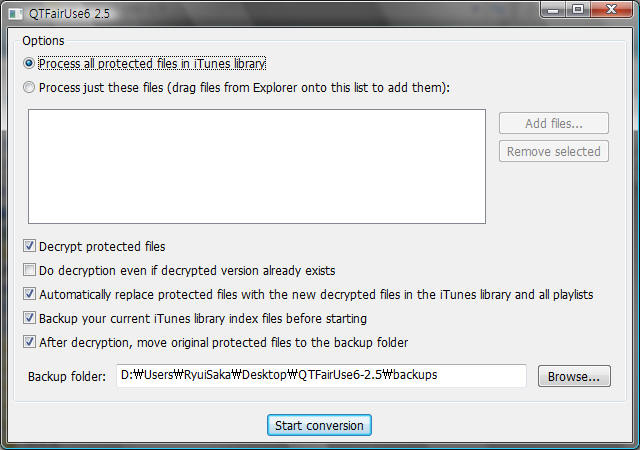
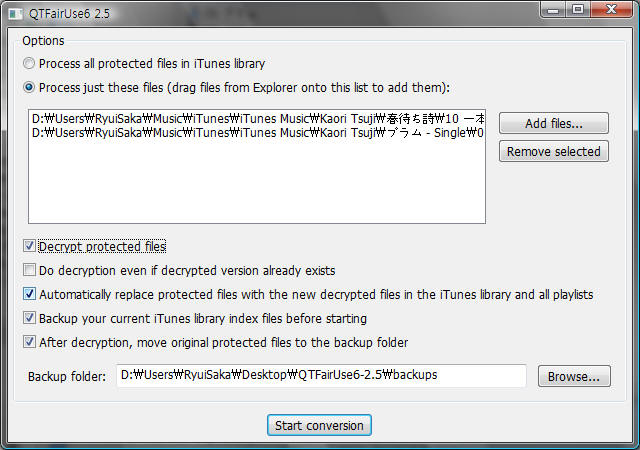
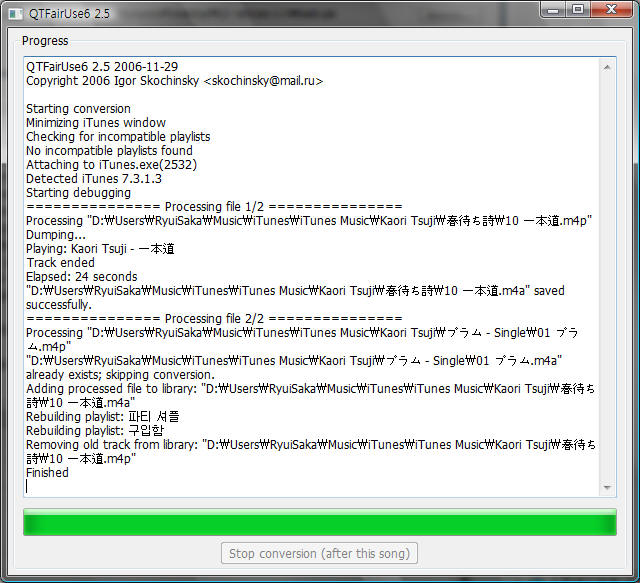
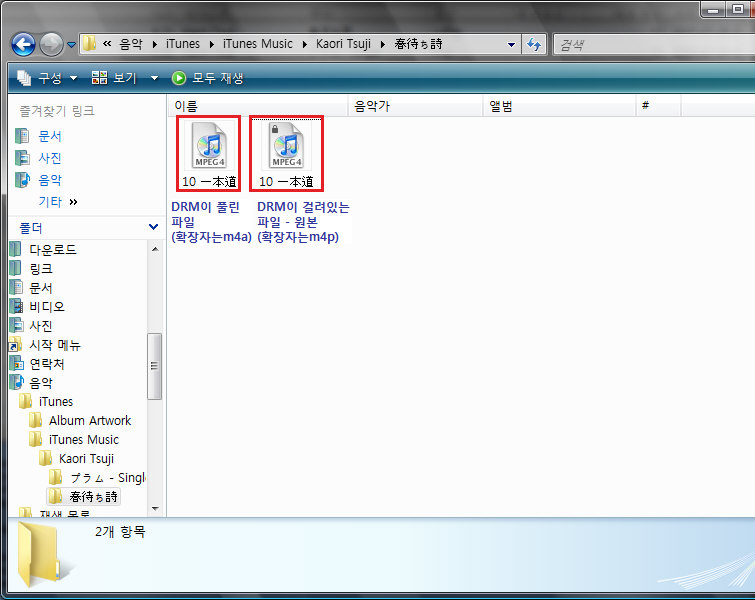
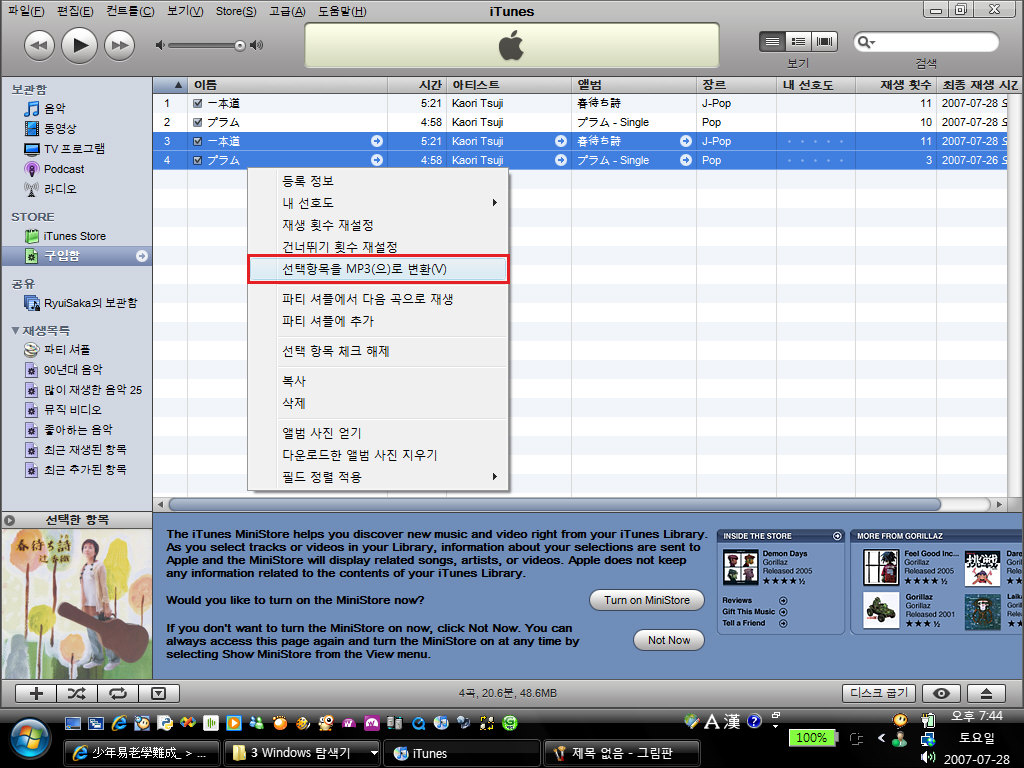
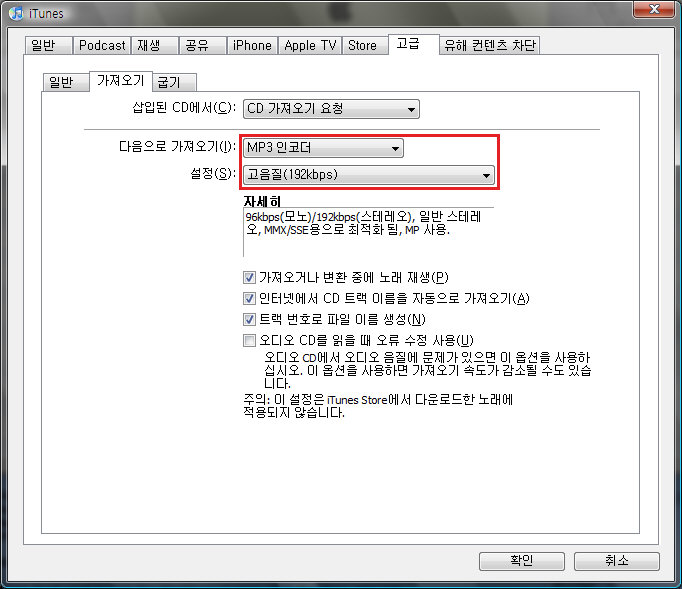
얼마전에 NDSL용 Skin이 나왔다는 소식을 듣고 지를까 말까 고민 하다가 결국 질렀다;
아머케이스를 이미 끼운 상태이지만 아머케이스와 NDSL 본체가 부딪치면서 흠집이 나는 경우도 종종 있기때문에 본체에도 뭔가 붙이긴 붙여야할것 같아서.
Lamb-Lamb 이라는 국내 사이트에서 구입했다.
가격은 5800원.
디자인은 해당 사이트에서 가장 인기 있다는 Lamb-Lamb이다.
리본도 있고 해서 약간 여성들 취향인것 같지만 사실 난 이런게 좋기때문에 그런건 개의치 않고 구입.
다들 예쁘다고 난리다.
나 또한 만족.
Lamb-Lamb 제품은 처음 구입했는데 상당히 만족스럽다.
특히 해당 사이트에서 직접 구매할 경우 사은품도 넉넉하게 넣어주고 배송도 빨라서 좋다;
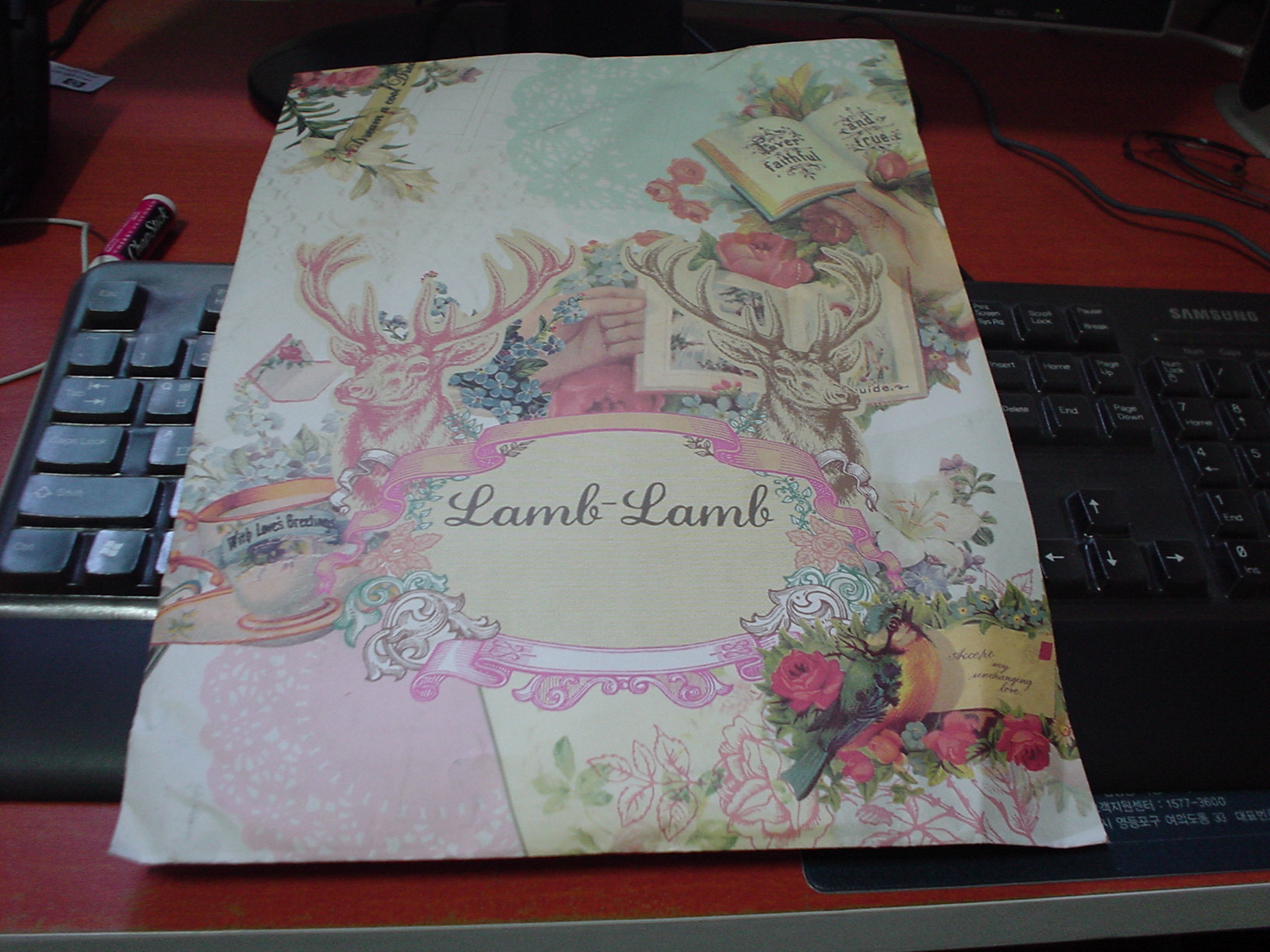
Lamb-Lamb에서는 이런 봉투에 담겨져서 배송이 온다. 봉투마저 예쁘다.
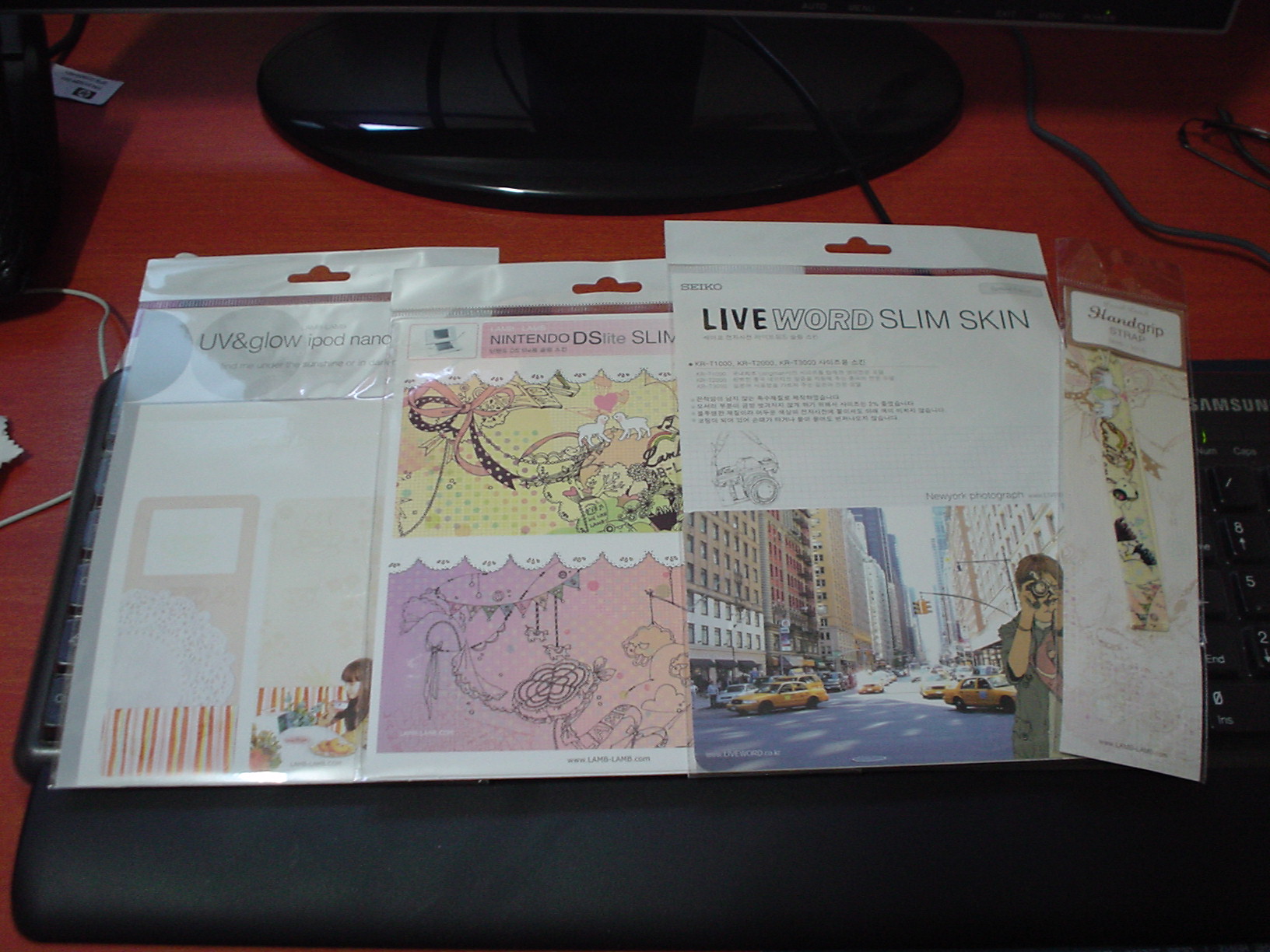
이번에 구입한 Skin들. 왼쪽부터 순서대로 iPOD nano 1세대용 Skin, NDSL용 Skin, SEIKO 전자사전용 Skin, 다용도 핸드스트랩 이다.

iPOD nano 1세대용 Skin, 깔끔하고 햇빛 아래서는 숨겨진 커피잔도 보이는 신기한 Skin이다.
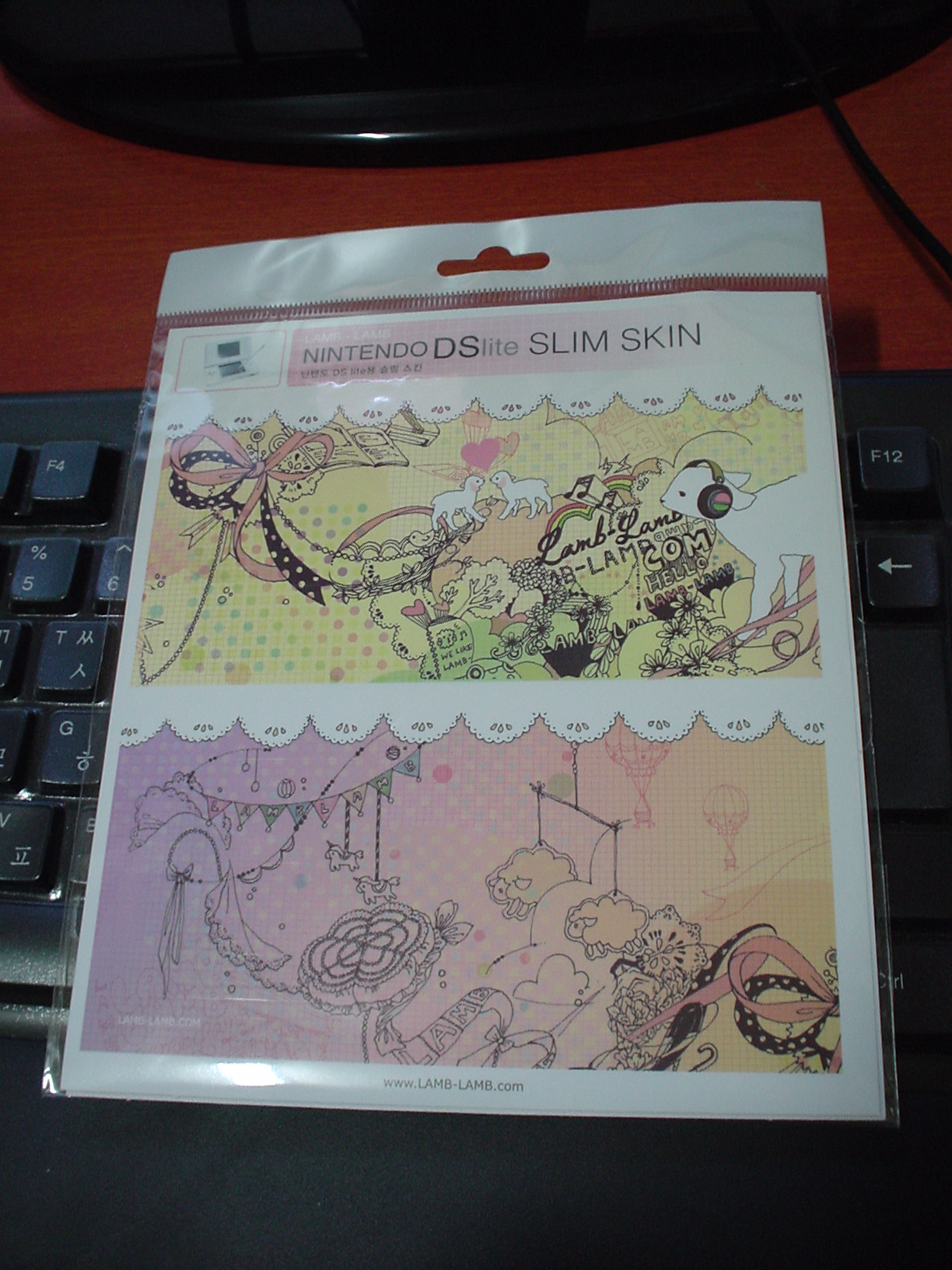
NDSL용 Skin(Lamb-Lamb) 실제로 보면 더 예쁘다 :)

NDSL용 Skin과 동일한 도안의 핸드스트랩, NDSL에 같이 달고다니려고 샀다;
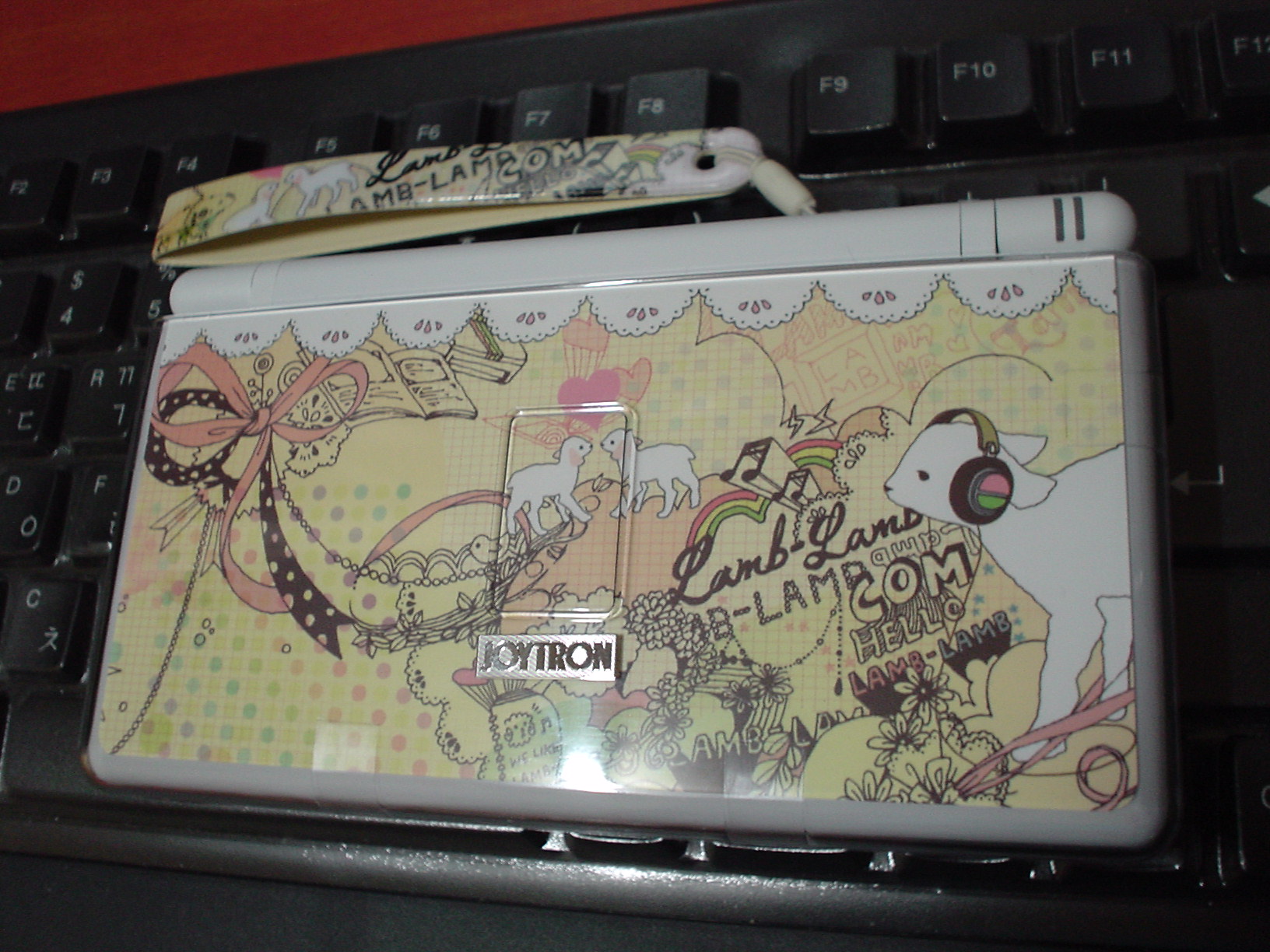
NDSL 상판에 Skin을 붙인 사진, 예쁘다;

이건 NDSL 하판

내부는 이렇게 생겼다. 스피커 부분이 약간 아쉽긴 하지만 구멍을 뚫어놨으면 붙이기가 훨씬 어려웠을거라는 생각.

NDSL과 iPOD 모두 Skin을 붙인 상태, 둘 다 만족스럽다.